特定のプログラムに関連付けられたデフォルトのプログラムを変更する必要がある場合があります。プロトコルそしてファイル拡張子。私たちのほとんどは、デフォルトのフォト ビューアーやブラウザなどを、選択した別のプログラムに変更することになります。あなたがそのような人であれば、この投稿ではデフォルトの設定を変更する方法を説明します。写真ビューアWindows 11/10の場合。
Windows 11/10のデフォルトのフォトビューアを変更する
Windows 11/10では2つの方法があります。デフォルトのプログラムを設定または変更する。 1 つは従来のコントロール パネルによる方法で、もう 1 つは新しい設定アプリを使用するより簡単な方法です。最初に設定アプリについて説明し、次にコントロール パネルの方法について説明します。
設定アプリには、変更できるデフォルトのアプリがいくつかしかありません。リストには、ビデオ プレーヤー、マップ、写真ビューアー、メール、音楽プレーヤー、カレンダー、ブラウザなどが含まれます。プログラムやプロトコルは表示されません。つまり、設定アプリにはいくつかのオプションしか提供されていないのに対し、コントロール パネルのリストはより多くなっています。後者を使用すると、より広範囲のプロトコルまたはサービスのデフォルト プログラムを変更できます。
Windows 10 では、フォト アプリがデフォルトの写真および画像ビューアーとして設定されます。この例では、これを次のように変更する方法を示しています。Windows フォト ビューア。関連するアプリケーションがデバイスにインストールされていれば、任意に変更できます。
特定のプログラムに関連付けられたデフォルトのプログラムを変更する必要がある場合があります。プロトコルそしてファイル拡張子。私たちのほとんどは、デフォルトの PDF ビューア、ブラウザ、またはフォト ビューアを、選択した別のプログラムに変更することになります。あなたもその一人であれば、この投稿では Windows 11/10 のデフォルトのフォト ビューアーを変更する方法を説明します。
Windows 設定アプリでデフォルトのフォト ビューアーを変更する
Windows 10 でデフォルトのフォト ビューアーを変更するには:
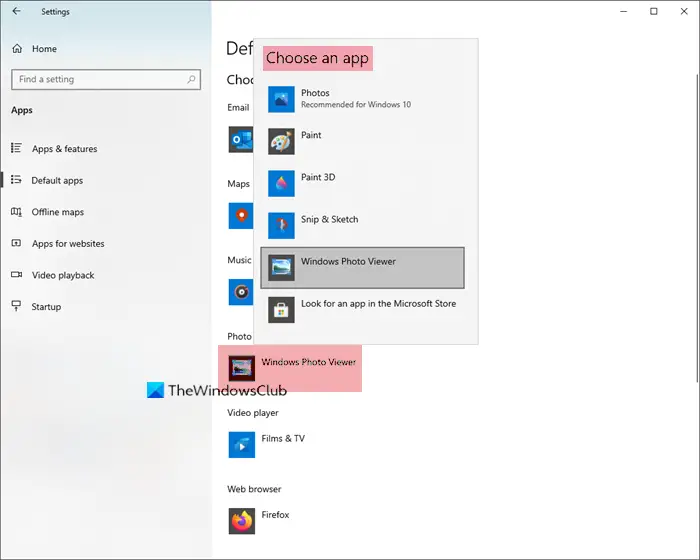
- プレスウィン+アイをクリックして設定アプリを開き、「システム」を選択します。
- 次に、下にスクロールして、デフォルトのアプリ左側のペインでそれをクリックします。
- 写真ビューアを選択します
- 画像ファイルの種類を開くことができるプログラムのリストが表示されます。
- Windows フォト ビューアーまたは目的のビューアーをクリックし、設定を保存して終了します。
でWindows 11デフォルトのアプリを設定するには、次の手順に従います。
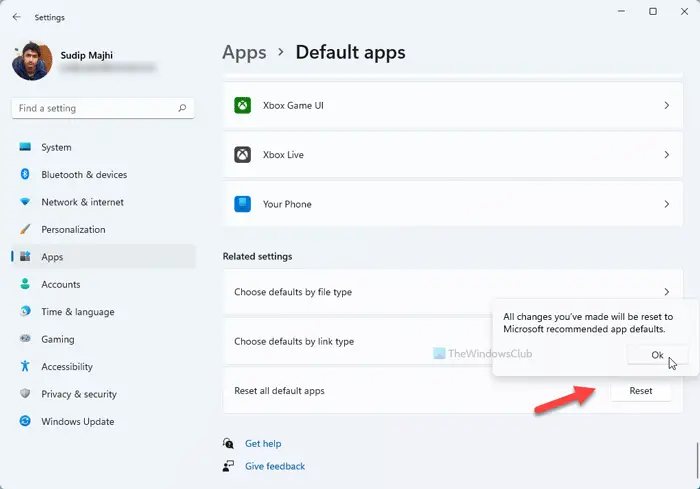
- Win+I を押して Windows の設定を開きます。
- [アプリ] > [デフォルトのアプリ] に移動します。
- 一番下までスクロールします。
- デフォルトを選択することもできます
- アプリ
- ファイルの種類
- プロトコル
- デフォルトを選択することもできます
必要なのはそれだけです。次回システムがブラウザを起動する必要があるとき、設定したデフォルトのブラウザが開きます。
Windows コントロール パネルからデフォルトのフォト ビューアを変更する
変更したい既定のプロトコルが設定アプリで利用できない場合は、コントロール パネルを使用して Windows 10 の既定のプログラムを変更することもできます。
この方法は以前のバージョンと同じです。 Win+X メニューからコントロール パネルを開き、[既定のプログラム] をクリックします。
最初のオプションをクリックして、デフォルトのプログラムを設定します。
コントロール パネルは、インストールされているアプリとプログラムを検索し、リストを表示します。左側のペインにインストールされているプログラムのリストが表示され、右側のペインにはプログラムの説明と、プログラムが処理できるファイル/プロトコルのデフォルトとしてプログラムを設定できるオプションが表示されます。
デフォルトとして設定したいプログラムを選択し、「このプログラムをデフォルトとして設定」をクリックします。これにより、プログラムが処理できるファイルとプロトコルのデフォルトとして設定されます。
ファイルとプロトコルにさらに変更を加えるには、処理できます。このプログラムのデフォルトを選択します。
プログラムによって登録されているファイル拡張子とプロトコルのリストを表示するウィンドウが表示されます。プログラムでデフォルトで処理するファイルとプロトコルのチェックボックスをオンにします。 [保存] をクリックして前の画面に戻り、コントロール パネルを閉じます。
この投稿は、受信した場合に役立ちますこのファイルには、このアクションを実行するためのプログラムが関連付けられていませんメッセージ。





![Edge または Chrome で固定されたタブの固定が解除される [修正]](https://rele.work/tech/hayato/wp-content/uploads/2024/08/Pinned-tabs-getting-unpinned-Edge-Chrome.png)
