ラップトップまたは PC を購入するとき、私たちは常に、後の段階で RAM をアップグレードする範囲を残します。デスクトップではそれを見つけるのは簡単ですが(キャビネットを開けて確認できるため)、ラップトップではそれを見つけるのはかなり困難です。この投稿では、さまざまな方法について説明します。空きメモリスロットを見つけるWindows 11/10 コンピューター上。

Windows 11/10で空きメモリスロットを見つける方法
別のスロットを挿入すると、それを交換する必要があるかどうかを確認できるため、空きスロットがあるかどうかを知ることが重要です。したがって、スロットが 1 つある場合は、より大きな RAM モジュールを選択する必要があります。追加がある場合は、別のものを購入して追加できます。
- タスクマネージャー
- パワーシェル
- アプリケーション
これらの提案を試すには管理者の許可が必要です。
1]タスクマネージャー
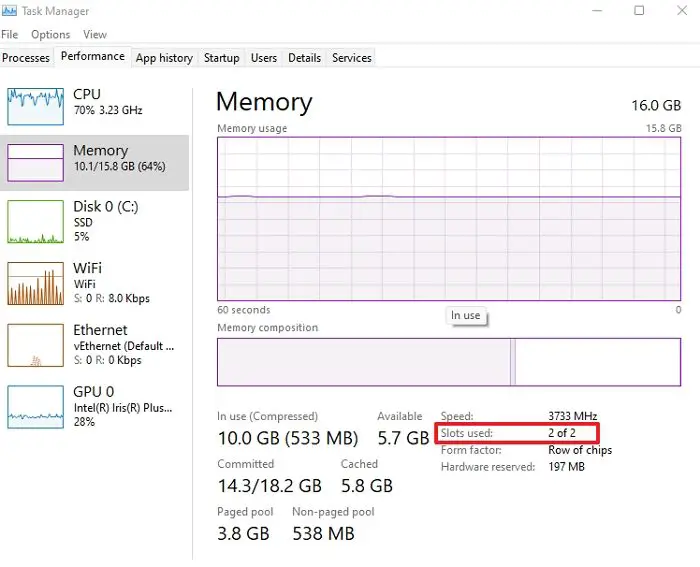
のタスクマネージャーコンピュータ リソースについては詳しく説明されており、メモリ スロットもその 1 つです。これはあまり知られていない機能なので、知っておく必要があります。
- Ctrl + Shift + Esc を使用してタスク マネージャーを起動します
- メモリタブに切り替えます
- メモリ スロットを確認し、すべてが使用されているかどうかを確認するために使用されるスロットを探します。
1/1 または 2/2 が表示される場合は、すべてのスロットが使用されていることを意味します。 1/2 と表示されている場合は、1 つが空です。
2] PowerShell または Windows ターミナル コマンド
管理者特権の Windows ターミナルまたは PowerShell で次のコマンドを実行して、PC で使用可能なメモリ スロットと RAM の量を確認します。
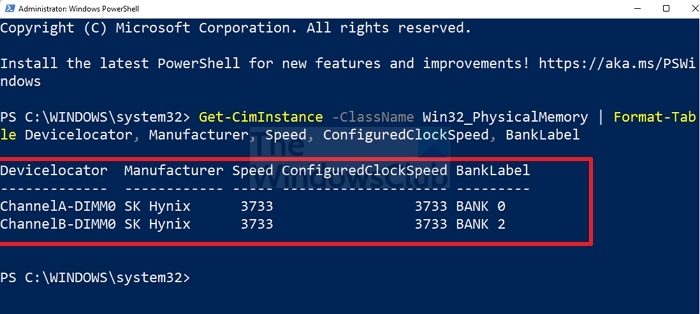
Get-CimInstance -ClassName Win32_PhysicalMemory | Format-Table Devicelocator, Manufacturer, Speed, ConfiguredClockSpeed, BankLabel
完了すると、速度、バンクラベルなどの情報が表示されます。占有されている場合は、RAM 構成が表示されます。情報がなくても銀行情報が表示される場合は、スロットに空きがあります。
3] アプリケーション
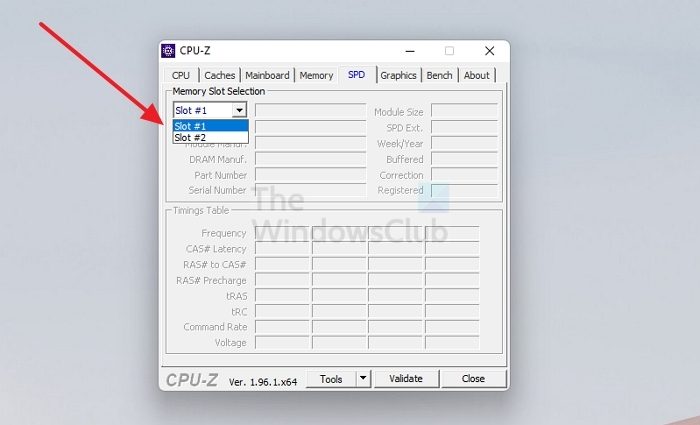
などのソフトがたくさんありますCPU-Zこれにより、スロットの数、メモリの量、その他の PC の詳細などが明らかになります。
ツールをダウンロードして起動します。次に、[SPD] タブに切り替えて、スロットの数を確認します。 2 つのスロットが表示され、切り替え時にすべての詳細が埋められている場合は、すべてのスロットが占有されています。
メモリ スロットを確認する最良の方法はマザーボードのマニュアルを参照することですが、そこにはスロットの数と最大制限が示されています。ただし、この投稿では、Windows PC の空きメモリの数を確認する多数の方法について説明しました。
メモリスロットの種類にはどのようなものがありますか?
RAM スティックは時間とともに進化しており、SDRAM、DDR1、DDR2、DDR3 などがあります。ピンの数とRAMの容量が異なります。新しいメモリースティックを購入するときは、マザーボードがサポートしているメモリーの種類と RAM 速度を確認してください。
読む:PC でのゲームに最適な RAM ハードウェア モジュール
RAM サイズとブランドを混在させても大丈夫ですか?
はい、いつでも異なるサイズ、ブランド、周波数の RAM を混在させることができますが、最高のパフォーマンスが得られない可能性があります。すべての RAM には独自の動作方法があり、同じハードウェアでより適切に動作するコンポーネントが含まれています。したがって、RAM を購入またはアップグレードする場合は、セット全体を交換するか、PC に既に搭載されている正確なモデルを購入する必要があります。





