あなたがしたい場合はタスクマネージャーを管理者として開きますWindows 11 または Windows 10 の場合は、この投稿でその方法を説明します。 Windows 11/10 PC で管理者権限でタスク マネージャーを実行するには、複数の方法があります。
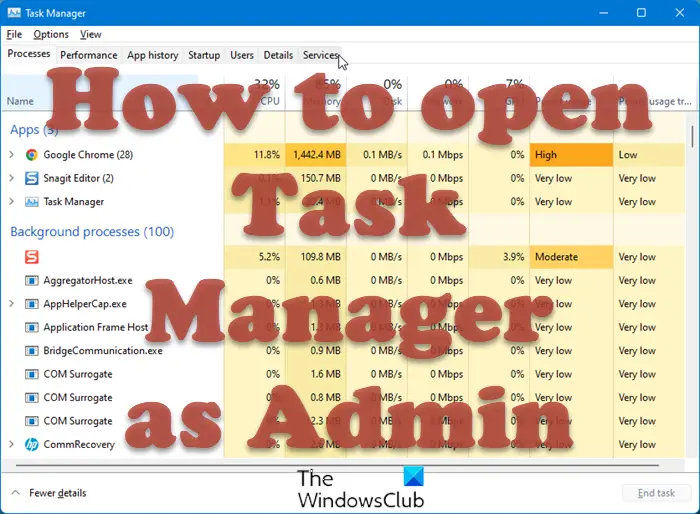
タスク マネージャーは、実行中のプロセスの確認、スタートアップ プログラムの管理など、さまざまな目的に使用できます。タスク マネージャーを使用して一部のアプリを閉じるときに、次のようなエラー メッセージが表示される場合があります。アクセスが拒否されました。その場合、目的のアプリまたはプロセスを終了するには、管理者権限でタスク マネージャーを開く必要があります。
Windows 11/10でタスクマネージャーを管理者として実行する方法
Windows 11/10 でタスク マネージャーを管理者として開くには、次の方法があります。
- タスクバー検索の使用
- 実行プロンプトの使用
- デスクトップショートカットの使用
- コマンドプロンプトの使用
- PowerShell の使用
1] タスクバー検索を使用する

これはおそらく、Windows 11/10 で管理者権限でタスク マネージャーを開くために使用できる最も一般的な方法です。 Windows 11 と Windows 10 のどちらを使用している場合でも、プロセスはほぼ同じです。他のアプリと同じ方法を使用して、管理者権限でタスク マネージャーを開くことができます。開始するには、次の手順を実行します。
- プレス勝利+Qをクリックしてタスクバーの検索ボックスを開きます。
- 検索するタスクマネージャー。
- をクリックします。管理者として実行オプション。
コンピュータの管理者権限でタスク マネージャーが開きます。
2] 実行プロンプトを使用する
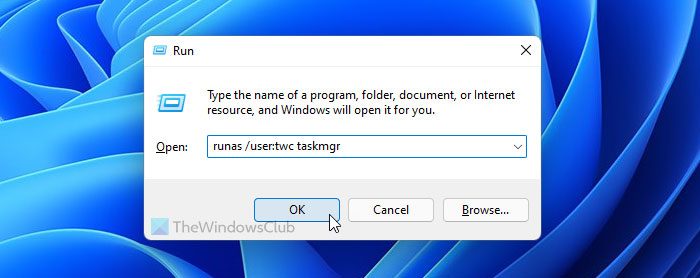
これは、Windows 11/10 PC で管理者権限でタスク マネージャーを開くために使用できる 2 番目の方法です。最初の方法と同様、手順は Windows の両方のバージョンで同じです。そのためには、次の手順に従います。
プレス勝利+Rをクリックして、「実行」プロンプトを開きます。
次のコマンドを入力します。
runas /user:username taskmgr
パスワードを求められたら入力します。
交換することを忘れないでくださいユーザー名管理者グループに属する実際のユーザー名を使用します。
3]デスクトップショートカットを使用する
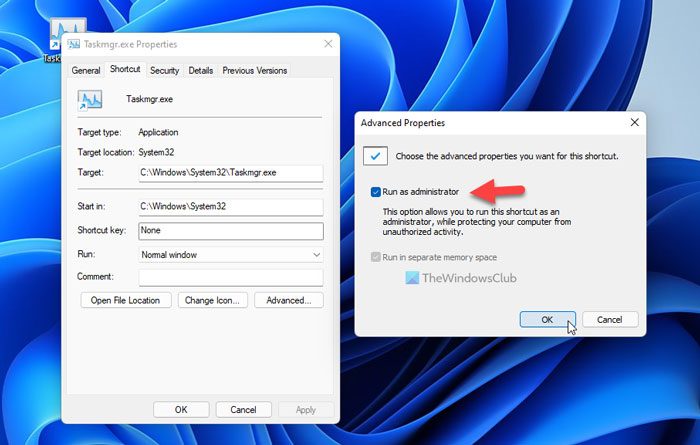
コンピューター上にデスクトップ ショートカットを作成し、Windows 11/10 PC 上で管理者権限でショートカットを開くことができます。トウカンデスクトップショートカットを作成するタスク マネージャーにアクセスし、管理者権限を付与するには、次の手順を実行します。
- デスクトップを右クリックし、選択します新規 > ショートカット。
- これを入力します: C:\Windows\System32\Taskmgr.exe
- をクリックします。次ボタン。
- 名前を入力し、仕上げるボタン。
- ショートカットを右クリックして選択しますプロパティ。
- をクリックします。高度なボタン。
- にチェックを入れます管理者として実行オプション。
- をクリックします。わかりましたボタン。
- ショートカットをダブルクリックします。
タスク マネージャーは管理者権限で開きます。
4] コマンドプロンプトを使用する
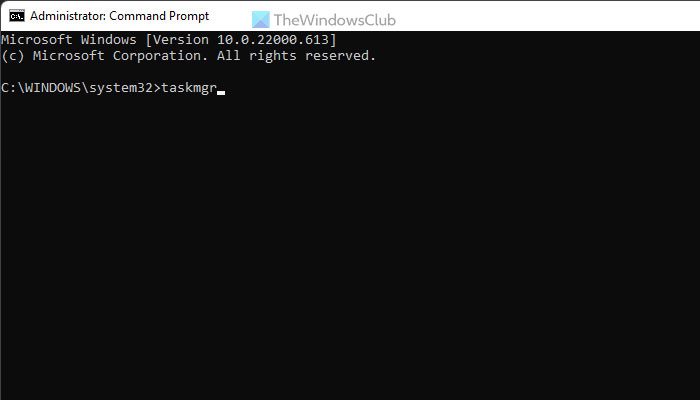
もしあなたが管理者としてコマンド プロンプトを開きますコマンド プロンプト インスタンス経由でタスク マネージャーを開くと、管理者権限でタスク マネージャーが開きます。そのためには、次の手順を実行します。
- 検索するcmdタスクバーの検索ボックスに。
- をクリックします。管理者として実行オプション。
- をクリックします。はいボタン。
- これを入力してください:タスクマネージャー
PC 上で管理者権限でタスク マネージャーが開きます。
読む:管理者権限でタスクを作成して実行するWindowsで
5] PowerShellの使用
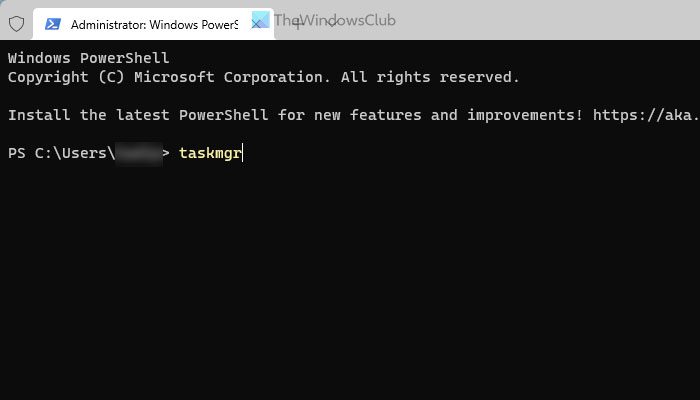
コマンド プロンプトの方法と同様に、Windows PowerShell を使用して、管理者権限でタスク マネージャーを開くことができます。スタンドアロンを使用するかどうかWindows PowerShell または PowerShellWindows ターミナルのインスタンスでも、同じことが行われます。この目的のために、私たちは、Windowsターミナル。
開始するには、次の手順に従います。
- プレスウィン+Xをクリックして WinX メニューを開きます。
- 選択Windows ターミナル (管理者)オプション。
- をクリックします。はいボタン。
- 次のコマンドを入力します。タスクマネージャー
それだけです!
Windows 11/10で管理者権限でタスクマネージャーを開くにはどうすればよいですか?
Windows 11/10 PC で管理者権限でタスク マネージャーを開く方法は複数あります。一般的な有効な方法の一部は上で説明したもので、ここで説明したいずれかの方法に従って実行できます。ただし、管理者権限でタスク マネージャーを開く最も簡単な方法は、タスクバーの検索ボックスを使用することです。
読む:タスク マネージャーが応答しないか、開いているか、管理者によって無効にされています。
Windows 11 でタスク マネージャーを開くにはどうすればよいですか?
にタスクマネージャーを開くWindows 11 では、Shift+Ctrl+Escキーボードショートカット。 WinX メニューを使用することもできます。そのためには、Win + X を押して、タスク マネージャー オプションを選択します。それとは別に、次のことを検索できますタスクマネージャータスクバーの検索ボックスで、個々の検索結果をクリックします。
今すぐ読んでください:管理者モードでエクスプローラーを昇格して実行する方法。




![Adobe PDF Reader でテキストを選択またはハイライトできない [修正]](https://rele.work/tech/hayato/wp-content/uploads/2023/11/rectangle-adobe-reader.png)

