「実行」ダイアログボックスについて少し読みました。新しい Windows でコマンドを実行する。現在、ほとんどの人は、[ファイル名を指定して実行] ダイアログ ボックスを開くには、WinKey + R キーを押すことができることを知っています。入力することもできます走る検索ボックスに入力してアクセスします。 Windows 11/10/8 では、WinX メニューを使用して [ファイル名を指定して実行] ダイアログ ボックスを開くこともできます。
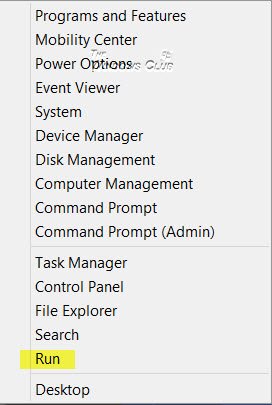
管理者権限を使用してこのタスクを作成します
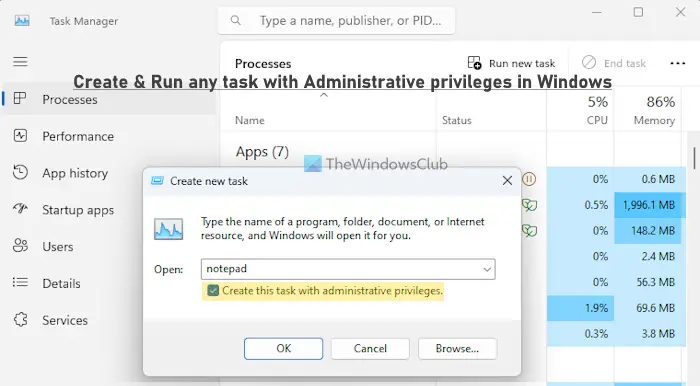
一部のタスクを実行すると、[実行] ダイアログ ボックスに UAC シールドが表示され、次のようなメッセージが表示される場合があります。このタスクは管理者権限で作成されます。これは、Windows が特定のタスクを実行するときに、管理者特権を使用してタスクを作成する必要があるためです。 Windows はこれを認識し、それに応じて動作します。しかし、管理者権限を持つタスクを作成することにした場合はどうなるでしょうか?
この記事では、Windows 11/10 で管理者権限でタスクを実行できる「昇格された」実行ボックスを開く方法を説明します。
これを行うには、タスクバーを右クリックし、タスク マネージャーを選択して開きます。タスク マネージャーが詳細を表示しないように設定されている場合は、さらに詳しく。メニュー バーで、[ファイル] > [新しいタスクの実行] を選択します。
Windows 11 には [ファイル] メニューがありません。代わりに、新しいタスクを実行するボタンを直接押します。
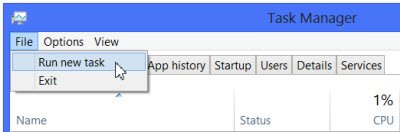
これにより、[実行] ダイアログ ボックスが開き、次のことを可能にする追加のオプションが表示されます。このタスクは管理者権限で作成してください。

タスクを入力し、このオプションをチェックして管理者としてタスクを実行できます。
または、[コマンドの実行] ボックスを開き、タスクを入力して、キーを押すこともできます。Ctrl+Shift+Enterホットキー。 UAC プロンプトが表示された場合は、はいボタンをクリックすると、その特定のタスクが管理者権限で実行されます。
必要に応じて、タスク マネージャーを開いて、タスクまたはプロセスが管理者権限で実行されているかどうかを確認する。
タスク マネージャーから新しいタスクを選択するときに Ctrl キーを押すとコマンド プロンプトが開くのはなぜですか?
CTRL キーを押したままタスク マネージャーから [新しいタスク] をクリックすると、管理者特権のコマンド プロンプトが直接開きます。なぜだか知っていますか?
マイクロソフトは次のように述べています。
それは不正な機能です。 Windows XP ではビジュアル スタイルが導入されました。ビジュアル スタイルのデバッグで注意が必要な点の 1 つは、ビジュアル スタイル エンジンが暴走すると何も表示されなくなることです。機能の開発時にビジュアル スタイル担当者が遭遇した問題の 1 つは、実行ダイアログが動作しなくなる状態に陥ることがあることでした。また、[実行] ダイアログがなければ、デバッガーをインストールしたり起動したりして、問題の原因を調査することはできません。解決策: 不正な機能を追加します。タスク マネージャーから [新しいタスク] を選択するときに Ctrl キーを押したままにすると、[ファイル名を指定して実行] ダイアログを介さずにコマンド プロンプトが直接開きます。そのコマンド プロンプトからデバッガーをインストールし、デバッグを開始できます。 (この手法は、Windows XP ではコンソール ウィンドウにテーマが設定されていなかったという事実も利用していました。ビジュアル スタイル システムがめちゃくちゃになったとしても、少なくともコンソール ウィンドウは機能しました!) 時間の経過とともに、ビジュアル スタイル システムのバグは解決されました。 、そしてこの不正な脱出ハッチは必要なくなりましたが、何らかの理由で取り外されることはありませんでした。
これがお役に立てば幸いです。
読む: 方法タスクマネージャーを管理者として実行するWindowsで
Windows 11 ですべてを管理者として実行するにはどうすればよいですか?
場合によっては標準ユーザーでは実行できない可能性があるため、管理者権限でアプリケーションやプログラムを実行するには、Windows 11 コンピューターで管理者アカウントを使用する必要があります。ご希望の場合はプログラムを常に管理者として実行するようにするWindows PC では、まずそのプログラムのファイルの場所にアクセスし、次にそのプログラムにアクセスします。プロパティ箱。を押します。高度なボタンをクリックし、[詳細設定]ボックスで選択します。管理者として実行を選択し、OKボタンを押します。
標準ユーザーが管理者権限でプログラムを実行できるようにするにはどうすればよいですか?
に標準ユーザーが管理者権限でプログラムを実行できるようにするの場合は、右クリック メニューを使用できます。プログラムの実行可能ファイルまたはそのショートカットを右クリックし、管理者として実行オプション。プログラムのショートカット アイコンを使用して、最初に [プロパティ] ボックスを開き、次に [プロパティ] ボックスにアクセスすることもできます。互換性タブ。そこで、選択してくださいこのプログラムを管理者として実行しますオプションを選択して、 を押します適用するそしてわかりましたボタン。






