場合によっては、Windows タスク マネージャーを使用して特定のプロセスを強制終了できず、強制終了しようとすると、次のメッセージが表示されることがあります。プロセスを終了できません、操作を完了できませんでした、アクセスが拒否されました。このようなメッセージを受信した場合は、タスクマネージャーWindows 11/10 の場合、試してみたいオプションがいくつかあります。
タスクマネージャーのアクセスが拒否されましたエラーを修正
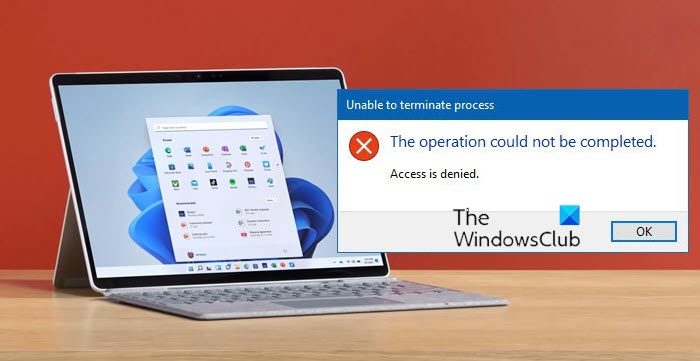
プロセスを終了できません、アクセスが拒否されました、操作を完了できませんでした
続行する前に、コンピューターを再起動し、Windows 11/10 のタスク マネージャーでプロセスを強制終了できるかどうかを確認してください。それができない場合は、次の提案を試してください。
1] Taskkillを使用する
WinXメニューから、コマンドプロンプトを開く(管理者)。
CMD ウィンドウで次のコマンドを実行します。
taskkill /IM "processname" /T /F
- processname: これはプロセスの名前であり、タスク マネージャーの [詳細] タブで確認できます。
- /IM: 終了する後続のプロセスのイメージ名を指定します。
- /T: メインプロセスと子プロセスを強制終了します。
- /F: プロセスを強制終了します
2] WMICの使用
WinX メニューからコマンド プロンプト (管理者) を開きます。
CMD ウィンドウで次のコマンドを実行します。
wmic process where name='processname.exe' delete
ここで、交換しますプロセス名.exeプロセスの名前は、タスク マネージャーの [詳細] タブで確認できます。
3] PowerShellの使用
管理者特権で PowerShell プロンプトを開くそして、次のコマンドを実行します。
kill -id pid
ここピド終了するプロセスのプロセスID番号です。
この番号を取得するには、詳細タスク マネージャーのタブをクリックして、強制終了するプロセスに対する番号を確認します。
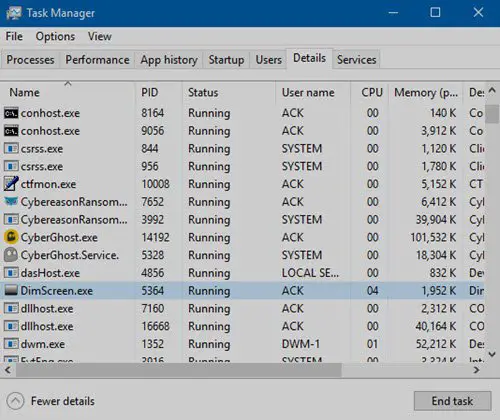
開いた PowerShell プロンプトで次のコマンドを実行してプロセス ID 番号を取得することもできます。
Get-Process
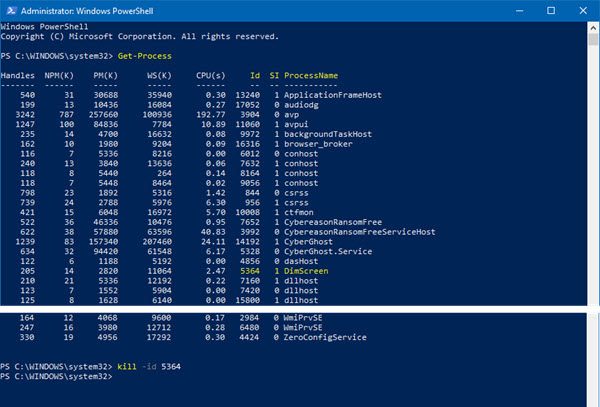
例えば、5364は、終了することを選択したプロセスである DimScreen.exe の PID です。
したがって、このプロセスを強制終了するには、次を使用します。
kill -id 5364
これがお役に立てば幸いです!
次に読む: 方法応答しないプロセスを強制終了するWindowsで。


![Outlook がアカウントの追加でスタックする [修正]](https://rele.work/tech/hayato/wp-content/uploads/2024/03/Outlook-stuck-on-adding-account.png)



