この投稿では、その方法を紹介しますファイルエクスプローラーを開くか実行します(explorer.exe) 昇格された特権を持つか、Windows 11/10 の管理者モードで。 Windows ファイルエクスプローラーまたはエクスプローラー.exe標準ユーザー コンテキストでも実行されるように設定されています。 Explorer.exeを右クリックして「管理者として実行」を選択しても、標準ユーザーコンテキストで引き続き実行されます。この問題は、ユーザー アカウント制御がアプリケーションを新しいプロセスの起動時にのみ上位のトークンに昇格できるという事実によって発生します。既存のプロセスを昇格させることはできません。
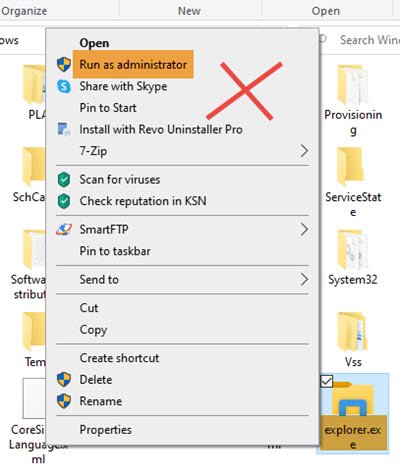
管理者特権モードでエクスプローラーを開く方法
まず、次のことを行う必要があります。既存のexplorer.exeプロセスを終了します。
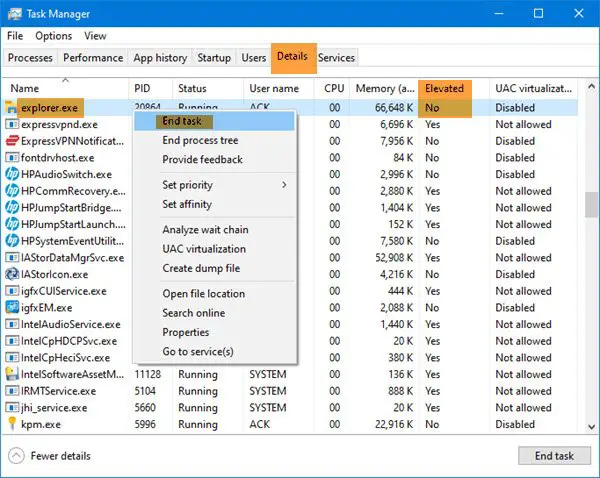
- タスクマネージャーを開く
- Explorer.exeプロセスを見つけます
- それを右クリックして選択しますタスクの終了。
これが完了すると、explorer.exe を管理者として実行するための 3 つのオプションがあります。
1] 実行ボックスを使用する
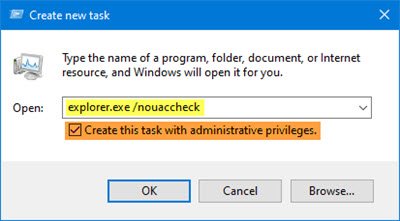
タスクマネージャーから「ファイル」タブを選択します。
をクリックしてください新しいタスクを実行する
実行ボックスが開きます。
次のコマンドを入力し、選択しますこのタスクは管理者権限で作成してくださいそして殴る入力。
explorer.exe /nouaccheck
Windows ファイル エクスプローラーを管理者として再起動しました。
入力するだけなので注意してくださいエクスプローラー.exe、ほとんどのサイトで推奨されているように、役に立たない可能性があります。
2] CMDを使用する
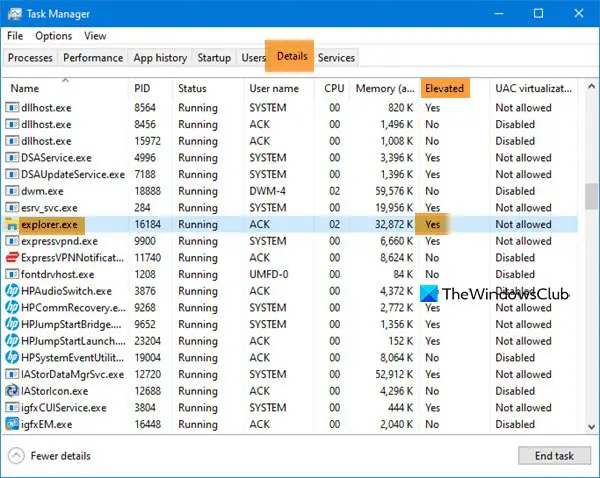
管理者特権でコマンド プロンプト ウィンドウを開き、次のように入力して Enter キーを押します。
c:\Windows\explorer.exe /NOUACCHECK
これにより、explorer.exe が昇格モードで開きます。
次に、タスク マネージャーを開き、[詳細] タブに移動します。
私たちはする必要がありますタスクマネージャーに昇格列を追加します。
任意の列タイトルを右クリックし、列の選択。
を選択します。高架列を選択し、「OK」をクリックします。
ここで、「昇格」列の下に、ステータスが次のように表示されます。はい下高架、explorer.exe が存在することを確認します。昇格モードで実行中。
3] Taskkillコマンドを使用する
管理者特権でコマンド プロンプト ウィンドウを開きます、次のように入力して Enter キーを押します。
tskill explorer & explorer
エクスプローラーが閉じ、新しいエクスプローラー プロセスが CMD の管理ステータスを取得して再起動します。
現在、この方法は最新の Windows 10 バージョンで機能する場合と機能しない場合があります。
これは、ファイル エクスプローラーを管理者特権モードで開く正しい方法です。また、タスク マネージャーを使用して、実際にそのモードで実行されているかどうかを確認する必要があります。






