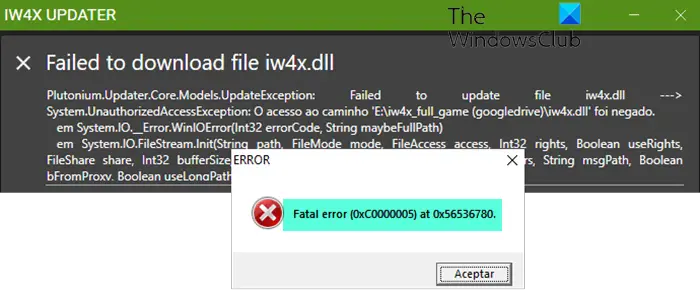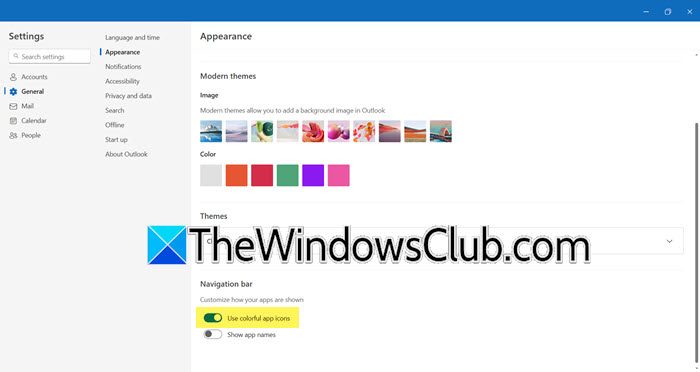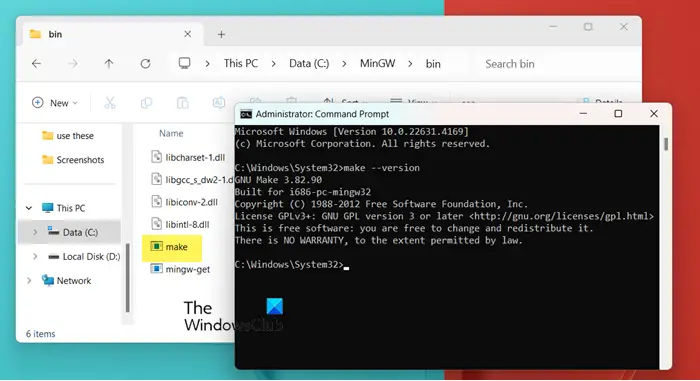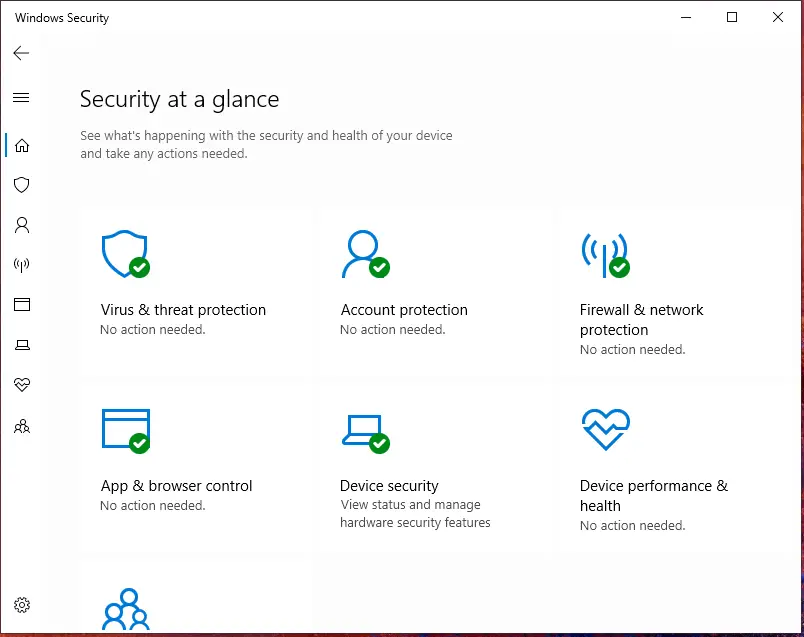あなたがしたい場合はピンまたはアイコンの固定を解除するにタスクバーまたはスタートメニューWindows 11 では、次の方法でそれを行うことができます。サードパーティ ソフトウェアを使用せずに、タスクバーとスタート メニューにアプリをピン留めすることができます。ライブラリ フォルダー、アプリ、ドライブのいずれであっても、すべてをスタート メニューまたはタスク バーに固定できます。
![]()
場合によっては、頻繁に開く特定のアプリをタスクバーに置く必要があるかもしれません。一方、Windows 11 のスタート メニューには、固定された。ご覧のとおり、最もよく使用するアプリや頻繁に使用するアプリをこのセクションに固定して、すぐに開くことができます。
Windows 11 でタスクバーにアイコンを固定または固定解除する方法
Windows 11 でタスクバーにアイコンを固定または固定解除するには、次の手順に従います。
- スタートメニューから
- デスクトップから
1]スタートメニューから
![]()
アプリがスタート メニューに表示されている場合は、タスクバーにピン留めできます。サードパーティのアプリであっても、プリインストールされたアプリであっても、すぐにピン留めできます。そのためには、次の手順を実行します。
- 「スタート」メニューをクリックします。
- タスクバーに固定したいアプリを見つけます。
- それを右クリックして、タスクバーにピン留めするオプション。
アプリはすぐに固定されます。ただし、それぞれのオプションが見つからない場合は、次のサイトにアクセスする必要があります。もっとそして、タスクバーにピン留めするオプション。
2]デスクトップから
一部のアプリでは、Windows 11 のタスクバーにピン留めするオプションが表示されます。ただし、新しいコンテキスト メニューには表示されません。そのためには、古いコンテキスト メニューを開く必要があります。
- デスクトッププログラムのアイコンを右クリックします
- 選択さらにオプションを表示右クリックのコンテキスト メニューの下部に表示されるオプション。
- すると、タスクバーにピン留めする次に表示されるメニューのオプション。
- 「タスクバーにピン留め」をクリックすると、アイコンがピン留めされます。
![]()
デスクトップまたは他のフォルダーの場所にアプリのショートカットがある場合でも、この方法を使用してそれをタスクバーに固定できます。
ただし、タスクバーにアプリを表示したくない場合は、ピン留めを解除することもできます。
![]()
そのためには、アプリを右クリックして、タスクバーからピン留めを解除するオプション。
関連している:Windows 11のタスクバーからチャットアイコンを削除する方法。
Windows 11のスタートメニューにアイコンを固定または固定解除する方法
Windows 11 のスタート メニューにアイコンを固定または固定解除するには、次の手順に従います。
- スタートメニューからすべてのアプリ
- デスクトップから右クリックしてコンテキスト メニューを表示します
これらの手順を詳しく確認してみましょう。
1]スタートメニューからすべてのアプリ
![]()
Windows 11のスタートメニューには「スタート」というボタンがあります。すべてのアプリ。このボタンをクリックすると、インストールされているすべてのアプリのリストが表示されます。 [スタート] メニューを開いてこのボタンをクリックする必要があります。
次に、表示したいアプリを右クリックします。固定されたセクションを選択して、スタートにピン留めするオプション。
これはすぐに固定され、[スタート] メニューを 1 回クリックすることで見つけることができます。
2] デスクトップから右クリックしてコンテキスト メニューを表示します。
![]()
アプリをタスクバーに固定するのと同様に、アプリの右クリック コンテキスト メニューにも同様のオプションがあります。この場合、次のことがわかります。スタートにピン留めするWindows 11 の新しいコンテキスト メニューのオプション。アプリを [スタート] メニューに固定するには、アプリを右クリックし、前述のオプションを選択する必要があります。
スタート メニューからアプリの固定を解除するには、アプリを右クリックして、最初からピン留めを解除するオプション。
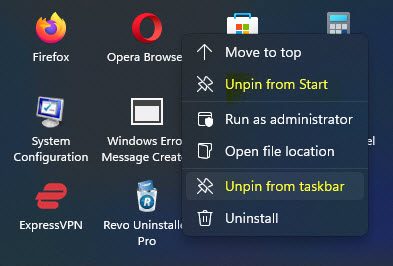
それだけです!
関連している:Windows 11でタスクバーのウィジェットを削除する方法。
Windows 11のスタートメニューにライブラリフォルダーを固定する方法
Windows 11 のスタート メニューにライブラリ フォルダーを固定するには、次の手順に従います。
- Win+I を押して Windows の設定を開きます。
- に行きますパーソナライゼーション > 開始。
- をクリックしてくださいフォルダーオプション。
- 対応するボタンを切り替えて、ライブラリ フォルダーを表示します。
開始するには、ボタンを押して Windows 設定を開く必要があります。ウィン+アイボタンを一緒にします。次に、に切り替えます。パーソナライゼーション設定して、スタート > フォルダー。

ここにはすべてのライブラリ フォルダーがあります。選択したフォルダーをスタート メニューに表示するには、関連するボタンを切り替える必要があります。
次に読む:すべてのタスクバーアイコンの固定を一度に解除する方法Windows 11/10の場合。
Windows 11 でアプリをタスクバーに固定するにはどうすればよいですか?
Windows 11 のタスクバーにアプリを固定するには 2 つの方法があります。デスクトップまたはその他の場所に表示されているアプリを右クリックし、タスクバーにピン留めするオプション。または、[スタート] メニューを開き、ピン留めするアプリを見つけ、それを右クリックして、タスクバーにピン留めするオプション。
スタート メニューにアイコンを固定するにはどうすればよいですか?
Windows 11 のスタート メニューにアイコンを固定するには、Windows の設定を開いて、個人設定 > スタート > フォルダー。ここには、ライブラリ フォルダー、ファイル エクスプローラーなどを表示または非表示にするオプションがいくつかあります。それらをオンにするには、それぞれのボタンを切り替える必要があります。
スタート メニューにアプリを固定したり、固定を解除したりするにはどうすればよいですか?
スタート メニューにアプリを固定または固定解除するには、2 つの方法のいずれかを使用できます。スタート メニューでアプリを右クリックし、スタートにピン留めするオプション。あるいは、デスクトップにアプリのアイコンが表示されている場合は、それを右クリックしてコンテキスト メニューから同じオプションを選択できます。スタート メニューからアプリの固定を解除するには、アプリを右クリックして、最初からピン留めを解除するオプション。
それだけです! Windows 11 のタスクバーとスタート メニューに任意のアイコンを固定または固定解除できるようになることを願っています。