使いたい場合は音声入力またはディクテーションツールWindows 11/10 の場合、コンピューターでの設定方法は次のとおりです。 Windows 11 がインストールされたラップトップおよびデスクトップ コンピューターに組み込まれています。 Windows 11 ではデフォルトでこの機能が有効になっており、音声入力機能を有効にして使用を開始するには、キーボード ショートカットを使用する必要があります。
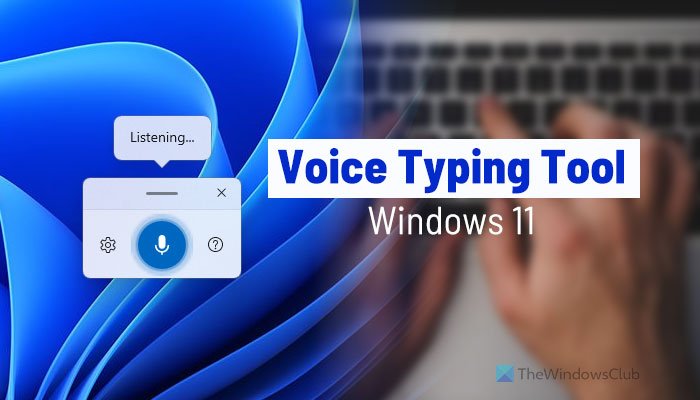
Windows コンピュータ上で音声を使用して投稿、電子メールなどを書くことを常に考えていた場合、Microsoft はネイティブの音声機能を提供しています。ディクテーション機能Windows 11/10の場合。このツールは、話された言葉をテキストに翻訳でき、テキスト入力のあるあらゆるアプリで機能し、デスクトップで設定などを起動するために使用することもできます。
音声入力はおそらく、毎日何千もの単語を書く人にとって最高の相棒です。簡単に言えば、音声入力ツールを使用して音声をテキストに変換できます。ただし、音声コマンドを使用すれば、ワープロ アプリ、ブラウザ、またはどこからでも入力できます。言う必要があるのは、目的のアプリに入力したい単語だけです。
Windows 11 で音声入力またはディクテーション ツールを使用する方法
Windows 11/10 で音声ディクテーションまたは入力ツールを使用するには、次の手順に従います。
- 入力したいアプリを開きます。
- Win+H キーボード ショートカットを押します。
- マイクアイコンをクリックして開始します。
- 入力したい内容を言い始めます。
- 停止するにはマイクボタンをクリックしてください。
これらの手順について詳しく見てみましょう。
まず、入力したいアプリを開く必要があります。画面上でアプリが開いたら、勝利+Hキーボード ショートカットを使用して音声入力ツールを開きます。

アクティブにするには、ポップアップ ウィンドウの中央に表示されるマイク アイコンをクリックする必要があります。見ることができれば、リスニングメッセージとビープ音を聞いて、入力したいことを何でも言い始めることができます。

ディクテーションが完了したら、青いマイクのアイコンをクリックして停止できます。
関連している:
Windows 11 音声入力ツールの設定
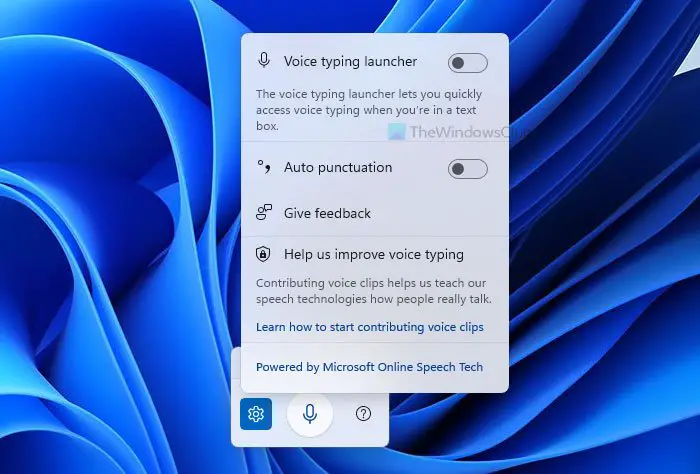
音声入力ツールは、その目的を果たすシンプルで整然としたアプリです。エクスペリエンスをさらに充実させるために、設定の歯車アイコンをクリックすると 2 つのオプションが提供されます。これら 2 つのオプションは次のとおりです。
- 音声入力ランチャー:テキストボックスをクリックすると、ランチャーが自動的に開きます。
- 自動句読点:この機能をオンにすると、文章が自動的に整形されます。
それぞれのボタンを切り替えて、これら 2 つのオプションをすぐに有効または無効にすることができます。
読む:方法Windows 11 でタッチパッドのタップ トゥ クリックをオフにする。
音声入力ツールはどのように使用すればよいですか?
Windows 11 で音声入力ツールを使用するには、勝利+Hボタン。これは、コンピュータ上で音声入力ツールを開くためのキーボード ショートカットです。その後、マイクアイコンをクリックしてディクテーションを開始できます。完了したら、同じマイクアイコンをクリックして、この機能による音声の聞き取りを停止できます。
コンピューターで音声テキストを使用するにはどうすればよいですか?
コンピューター上で音声をテキストに変換するには、Windows 11 の音声入力ツールを使用できます。これは、仕事を完了するために見つけることができる最高のツールの 1 つです。これは組み込み機能であるため、サードパーティ製ソフトウェアをインストールする必要はありません。開始するには、Win+H ボタンを同時に押して、マイクのアイコンをクリックします。
Windows ディクテーション コマンド
これは、このツールを頻繁に使用する場合に使用する必要があるディクテーション コマンドのリストです。たとえば、カーソルがある単語を削除したい場合は、「単語を削除」と言うだけで完了します。
| これを行うには | 言う |
| 選択をクリアする | 選択をクリアします。その選択を解除します |
| 最新のディクテーション結果、または現在選択されているテキストを削除します | それを削除してください。それを打つ |
| 現在の単語などのテキスト単位を削除します | 消去言葉 |
| 指定した単語または語句の後の最初の文字にカーソルを移動します。 | その後に進みなさい。後に移動する言葉;の最後まで行く段落;その終わりに移動する |
| カーソルをテキスト単位の末尾に移動します | 追いかけてください言葉;後に移動する言葉;その終わりまで行きます。の最後に移動する段落 |
| カーソルをテキスト単位で後方に移動します | 前に戻る言葉;前に戻る段落 |
| 指定した単語または語句の前の最初の文字にカーソルを移動します。 | の先頭に移動します言葉 |
| カーソルをテキスト単位の先頭に移動します | その前に行ってください。その始まりに移動する |
| カーソルを次のテキスト単位に移動します。 | に進んでください次 言葉;に行きます次の段落 |
| カーソルをテキスト単位の末尾に移動します | の最後に移動します言葉;の最後まで行く段落 |
| 次のキーのいずれかを入力します: Tab、Enter、End、Home、Page up、Page down、Backspace、Delete | タップ入力;プレスバックスペース |
| 特定の単語または語句を選択します | 選択言葉 |
| 最新のディクテーション結果を選択します | それを選択してください |
| テキストの単位を選択してください | を選択します。次 3つの単語;を選択してください前の 2 つの段落 |
| スペル モードのオンとオフを切り替える | スペルを開始します。スペルをやめる |
音声ディクテーションまたは入力ツールは、米国英語でのみ使用できます。使用するには、PC がインターネットに接続されている必要があります。他の言語でディクテーションするには、次を使用します。Windows 音声認識。
Word で音声入力またはディクテーション ツールを使用する方法
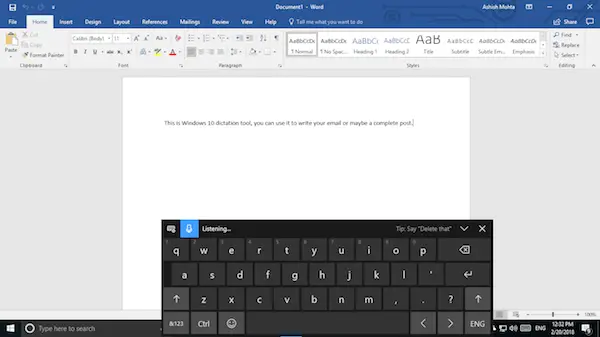
Word 文書や電子メールなど、入力するテキスト領域を選択します。次に、ディクテーション ツールを起動するには、 を押します。Windowsキー+Hキーボードの上で。これにより、キーボードと青いマイクのアイコンが表示された音声ディクテーション パネルが起動します。これは基本的に、2-in-1 ラップトップのタブレット モードで表示されるタッチ キーボードです。
青いマイクのアイコンがすぐに「リスニング」モードになり、すぐにディクテーションを開始できます。ただし、書くということは、単に自分が話した言葉をランダムに書き込むことではありません。句読点やその他の文法面を追加する必要があります。ディクテーション コマンドについては記事の最後で説明します。
終わったら、あとはこう言うだけです。口述筆記をやめる」と言うのをやめてください。ツールが沈黙を取得すると、音声からテキストへの変換が停止されます。
コンパクトですが、キーボードは画面の一部を占めることが予想されます。これは、文書の内容が見えなくなることを意味します。ドラッグしてタスクバーの下に置くと、ビジュアルから消えますが、ディクテーションは機能し続けるのでおすすめです。
読む:






