Windows 11 がインストールされたラップトップを使用していて、タッチパッドをオフにする タップしてクリック、その方法は次のとおりです。このステップバイステップのチュートリアルを使用すると、Windows 11 の 1 本の指と 2 本の指でタップしてクリックする機能を無効またはオフにすることができます。
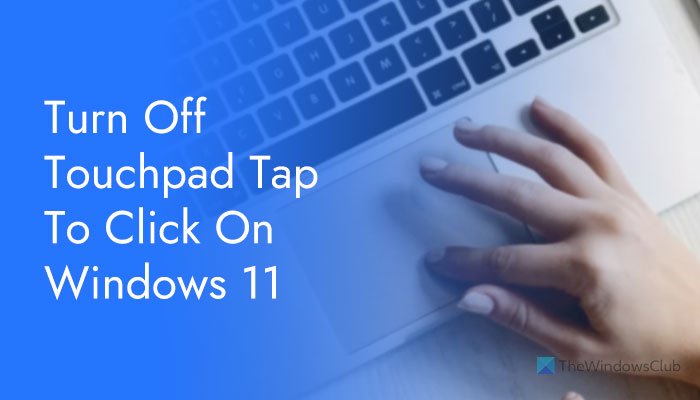
Windows 11 を実行しているラップトップを使用していて、Word、Google ドキュメント、またはその他のプログラムに頻繁に入力していると仮定します。入力中に手のひらがタッチパッドに触れると、画面上でクリックされます。言い換えれば、このオプションは、学校、大学、またはオフィスで重要なプロジェクトに挑戦しているときに混乱を引き起こす可能性があります。あるいは、常に外部マウスを使用していて、タッチパッドをすぐには使用したくないとします。このようなときは、Windows 11 のタップツークリック機能を無効にすることができます。
Windows 11 でタッチパッドのタップ トゥ クリックをオフにする方法
Windows 11 でタッチパッドのタップ トゥ クリックをオフにするには、次の手順に従います。
- Win+I を押して Windows の設定を開きます。
- に切り替えますBluetooth とデバイスタブ。
- 右側の「タッチパッド」メニューをクリックします。
- を選択します。タップオプション。
- からダニを削除します1 本の指でタップしてシングルクリックしますそして2 本の指でタップして右クリックしますチェックボックス。
- Windows の設定パネルを閉じます。
まず、Windows の設定パネルを開く必要があります。これを行うには複数の方法がありますが、ウィン+アイキーボードショートカットを使用してそれを完了します。開いたら、に切り替えます。Bluetooth とデバイス左側のタブ。
右側に、というメニューがあります。タッチパッド。このメニューをクリックして、タップオプション。
ここには 4 つの異なるオプションがあります。
- 1 本の指でタップしてシングルクリックします
- 2 本の指でタップして右クリックします
- 2回タップしてドラッグして複数選択します
- タッチパッドの右下隅を押して右クリックします
シングルクリック機能をオフにしたい場合は、1 本の指でタップしてシングルクリックします チェックボックス。
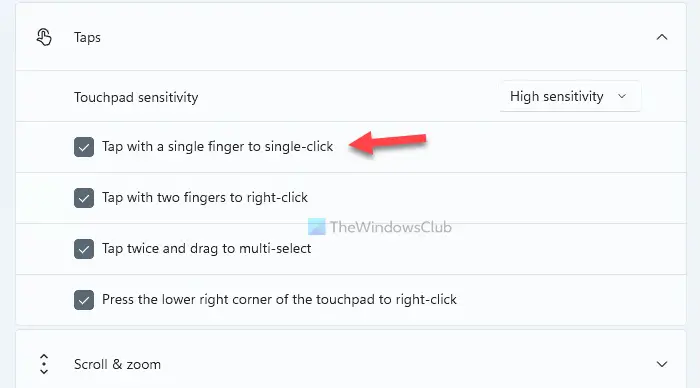
同様に、2 本指タップを無効にしたい場合は、チェックボックスからチェックマークを削除する必要があります。2 本の指でタップして右クリックしますチェックボックス。
完了したら、「閉じる」ボタンをクリックして、「Windows 設定」パネルを閉じることができます。ただし、タッチしてクリックするオプションを元に戻したい場合は、Windows の設定パネルの同じ場所に移動し、以前に無効にしたこれら 2 つのオプションを有効にする必要があります。参考までに、これらの変更はすぐに反映されるため、コンピュータを再起動する必要はありません。
タッチパッドのクリックをオフにするにはどうすればよいですか?
タッチパッドをオフにするには、Windows 11 をクリックします。を押して Windows の設定を開く必要があります。ウィン+アイキーボードショートカット。次に、に行きますBluetooth とデバイス > タッチパッド > タップ。ここには、という名前の 2 つのオプションが表示されます。1 本の指でタップしてシングルクリックしますそして2 本の指でタップして右クリックします。これら 2 つのチェックボックスのチェックを外す必要があります。それとは別に、2回タップしてドラッグして複数選択し、そしてタッチパッドの右下隅を押して右クリックしますオプション。
読む:無効にする方法Windows 11 のコンテンツ適応型明るさ制御 (CABC)。
タッチパッドのクリックを有効にするにはどうすればよいですか?
以前にタッチパッドのクリックを無効にして、今すぐ有効にしたい場合は、Windows の設定 > Bluetooth とデバイス > タッチパッド > タップを開く必要があります。ここから、1 本の指でタップしてシングルクリックしますそして2 本の指でタップして右クリックします設定。それ以外に、2回タップしてドラッグして複数選択しますそしてタッチパッドの右下隅を押して右クリックしますオプション。
このガイドがお役に立てば幸いです。






