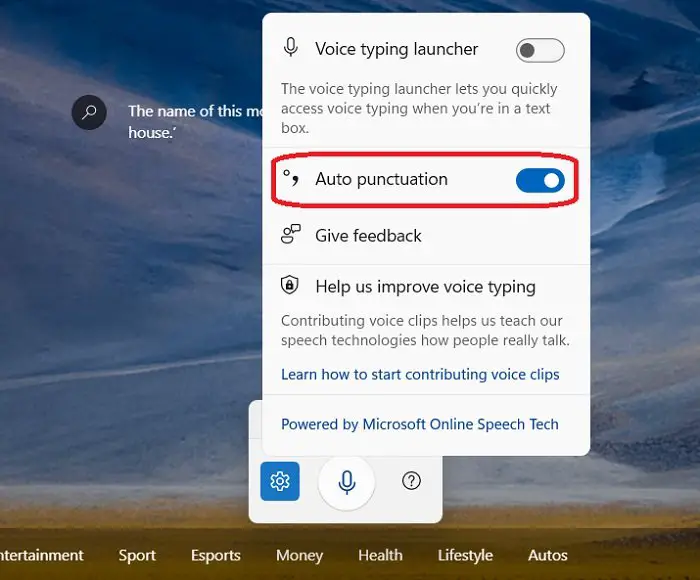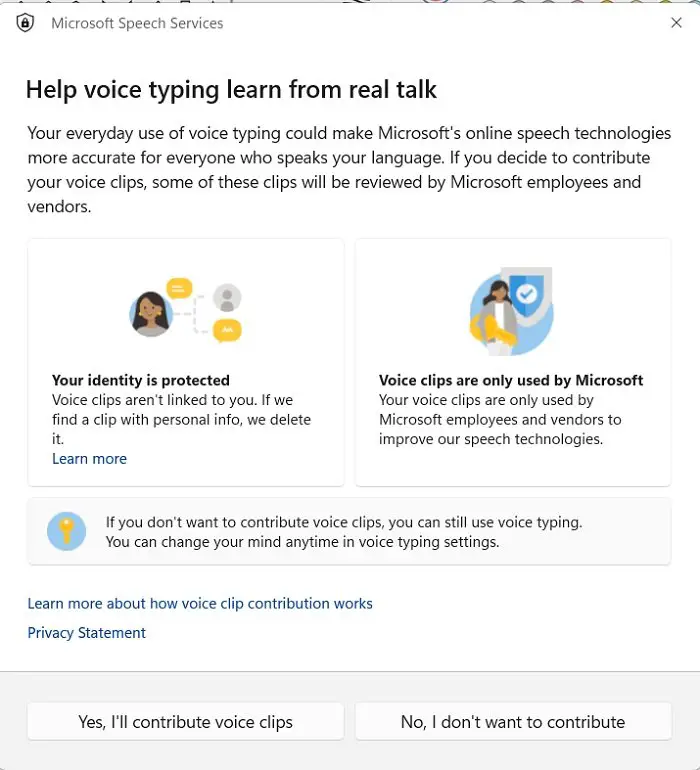Windows 11 には、新しいデザインと多くの新機能が搭載されました。まったく新しいインターフェイスは視覚的な楽しみですが、新機能により生産性とブラウジング エクスペリエンスが確実に向上します。マイクロソフトエッジ、Microsoft のデフォルトの Web ブラウザーにも、音声などの新機能が追加されました。タイピングサポートそしてMSエディター。これら 2 つの新機能とその使用方法についてもう少し詳しく見てみましょう。
音声入力そして音声認識は最もホットなトピックの一部です。 Google、Apple、Microsoft、Amazon などの企業は、音声認識アルゴリズムを可能な限り正確にしようとしています。この記事では、音声入力の使用方法を学びます。マイクロソフトエッジ。 Edge で音声入力を使用する前に、次のことを確認する必要があります。オンライン音声認識機能が PC で有効になっています。
- そのためには、起動します設定によるWin + X > 設定そしてクリックしてくださいプライバシー > スピーチ。
- 次に、トグルを使用して「」を有効にします。オンライン音声認識”。
この機能を有効にしたら、Microsoft Edge のバージョンに応じて、次の音声入力方法を使用します。
Microsoft Edge での音声入力の使用
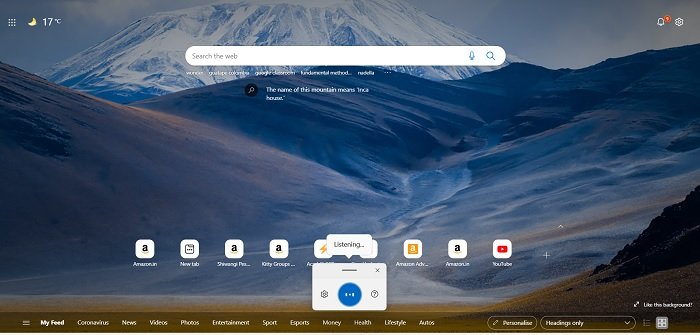
今四半期初めに Google Chrome 向けにリリースされた音声入力サポートが、Microsoft Edge でも利用できるようになりました。ブラウザにテキストを入力する代わりに、音声コマンドを使用できるようになりました。この機能は Microsoft Online Speech テクノロジーを利用しています。この機能を使用するには、コンピュータに機能するマイクとインターネット接続が必要であることに注意してください。
とても便利な機能です。長いメールを書く場合でも、ブログ投稿を書く場合でも、学校でレポートを作成する場合でも、課題を行う場合でも、顧客のチケットに返信する場合でも、その他の同様の活動でも構いません。この機能には句読点も含まれているため、まったく心配する必要はなく、書きたいことをすべて口述するだけです。
- Edge で音声入力サポートを使用するには、ブラウザを起動し、キーボードの Win+H を押します。
- ブラウザでマイク ツールが開き、すでにあなたの声を聞いていることがわかります。
- 話すと、ツールが単語の入力を開始します。
- 話し始める前に必ずテキスト ボックスを選択してください。そうしないと機能しません。
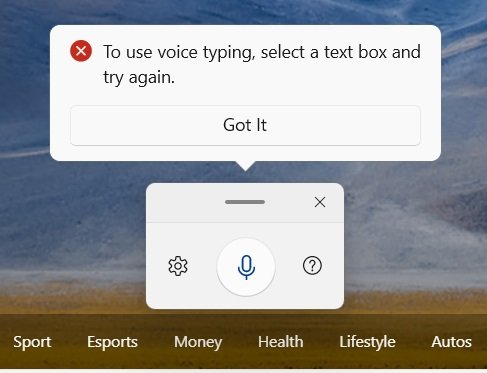
とてもシンプルですよね?この機能はこれまでのところ、英語、フランス語、ドイツ語、スペイン語などを含む 40 以上の言語をサポートしています。
音声入力を停止するには、「リスニングを停止」などの音声入力コマンドを発するか、キーボードのマイク アイコンを押します。 (私のHPラップトップにはそれがありませんが)
Edgeの音声入力ランチャー
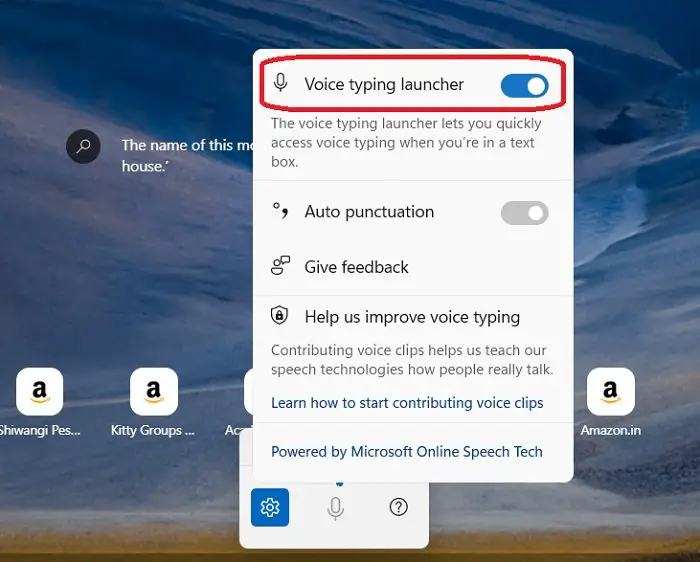
これは作業負荷を軽減する素晴らしい便利な機能なので、頻繁に使用する必要があると思います。さて、ここに設定があります。音声入力ランチャーを有効にすると、テキスト ボックスを選択するとすぐに機能がオンになります。
この機能を有効にするには、[設定] をクリックし、音声入力ランチャーを有効にします。これが完了すると、テキスト ボックスを選択すると音声入力ランチャーが自動的に表示されます。
Edge での音声入力での自動句読点
Microsoft にとってユーザー エクスペリエンスは最優先事項であるため、この新しい自動句読点機能を MS Edge の音声入力サポートに追加しました。自動句読点を有効にするには、まずキーボードの Win+H を押して [設定] アイコンをクリックして、音声入力ランチャーを起動します。
ボタンをオンにして自動句読点を有効にします。ここからは、句読点を気にする必要はなく、ただ口述するだけです。
Microsoft はユーザーからのフィードバックも重視しているため、Microsoft Edge に追加されたこの新しいツールに関するフィードバックを残すオプションも用意されています。
Edge に新しい音声入力言語を追加する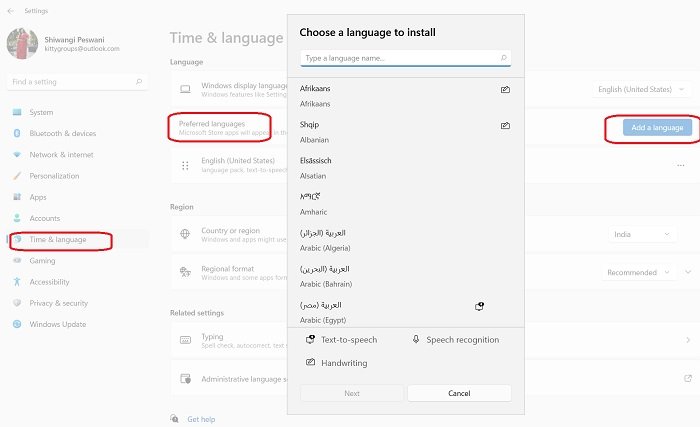
この機能は 40 以上の異なる言語をサポートしていますが、必要に応じて音声入力言語をインストールすることもできます。
その方法は次のとおりです。
- 「スタート」→「設定」→「時刻と言語」→「言語と地域」。
- リストで [優先言語] を見つけて、 [言語の追加] を選択します。
- インストールする言語を検索し、[次へ] を選択します。
- 手順に従って操作すれば完了です。
Edge の重要な音声コマンド
- 入力を停止または一時停止します– 「音声入力を一時停止する/ディクテーションを一時停止する/音声入力を停止する/ディクテーションを停止する/リスニングを停止する/ディクテーションを停止する/音声モードを停止する」または「音声モードを一時停止する」と言います。
- 最後に話した単語またはフレーズを削除します -言って、それを削除/それを消去/それをスクラッチします。
- 最後に話された単語またはフレーズを選択してください-それを選択してください
ボイス クリップを Microsoft に提供する
この機能は間違いなく素晴らしく便利ですが、チームはまだこの機能を改善し、より有効に活用したいと考えているため、あなたの音声クリップを求めています。あなたの音声クリップは、すべてのサービスと製品にわたってユーザーに利益をもたらす、より優れた音声対応機能を構築するためにチームによって使用されます。あなたの音声クリップは、あなたの言語を話し、この機能を使用しているすべての人にとって、音声認識テクノロジーがより正確かつ正確になるようにトレーニングするのに役立ちます。
- 音声クリップを投稿するには、キーボードの Win+H を押して、音声入力ランチャーを開きます。
- [設定] アイコンをクリックし、[音声クリップの提供方法を学ぶ] をクリックします。
これにより、新しいポップアップ ウィンドウが開き、[はい、ボイス クリップを投稿します] と [いいえ、投稿したくないです] の 2 つのオプションが表示されます。必要に応じて [はい] をクリックすると、この機能を使用するたびに、音声クリップが保存され、Microsoft によって使用されます。 Microsoft は、ボイス クリップの使用中のプライバシーを保証します。
Microsoft Edgeにはディクテーション機能がありますか?
はい、最新の Windows 11 アップグレードにより、Microsoft Edge にディクテーション機能が追加されました。 Edge に音声でテキストを入力できるようになりました。
Microsoft Edge で音声入力を有効にするにはどうすればよいですか?
PC に Windows 11 がインストールされている場合、この機能はデフォルトで Microsoft Edge ブラウザーで利用できるようになります。キーボードの Win+H キーを押すだけで、音声入力機能を起動できます。
Edge ではどのようにディクテーションを行うのですか?
キーボードの Win+H キーを押すか、キーボードのマイク アイコンを押すだけで、音声入力機能が起動します。画面上に「聞いています」というマイクのアイコンが表示されます。その後、ディクテーションを開始すると、ツールが自動的にテキストを入力します。
次に読んでください:設定方法と使用方法Google ドキュメントでの音声入力。