見たらSpeech to Text エラー 0x80049dd3を使用している間、音声入力Windows 11/10 PC 上のツールを使用している場合は、これらのトラブルシューティングのヒントが問題の解決に役立ちます。音声入力は、Windows 11/10 OS の組み込み機能です。音声をテキストに変換します。つまり、システムのマイクを使用して音声入力を受信し、それをテキストに変換し、PC 上の任意のプログラムに入力します。こんなときに便利ですキーボードを使用していないタイピング用。
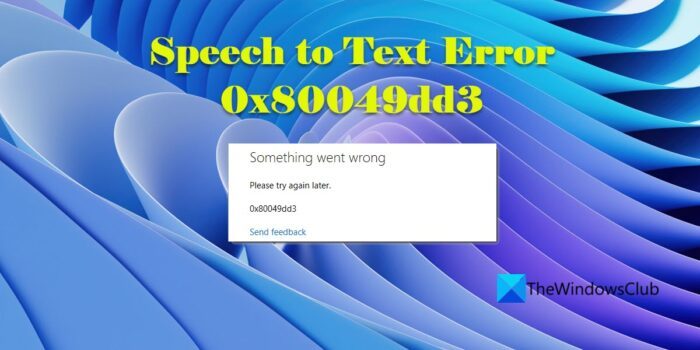
多くのユーザーが Speech to Text エラー 0x80049dd3 を受け取りました。音声入力機能を使用するWindows 11 では、次のようなエラーが表示されます。
何か問題が発生しました。後でもう一度試してください。 0x80049dd3
Microsoft はまだこのエラーを解決するパッチをリリースしていませんが、0x80049dd3 エラーを発生させずに音声入力機能を使用できるようにする修正がいくつかあります。
Speech to Text エラー 0x80049dd3 を修正
Windows 11/10 コンピューターの Speech to Text エラー 0x80049dd3 を修正するには、次のトラブルシューティングのヒントに従ってください。
- 音声認識を再度有効にします。
- マイクの設定を確認してください。
- 新しいユーザー アカウントを作成します。
- オーディオドライバーを再インストールします。
- 音声認識用のマイクを設定します。
- ネットワーク リセット オプションを使用します。
これらを詳しく見てみましょう。
1] 音声認識を再度有効にする
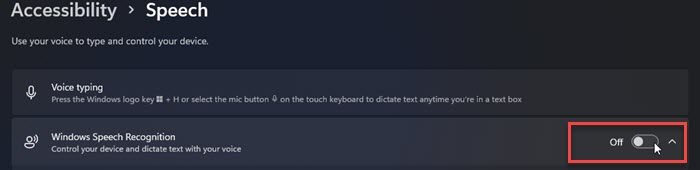
どうかを確認することから始めます音声認識お使いの PC では無効になっています。 Windows 音声認識は、音声コマンドを通じてキーボードまたはマウスの操作を制御できるようにするテクノロジです。場合によっては、Windows OS の不具合により音声認識が自動的に無効になり、音声入力でさらに問題が発生することがあります。 Windows 音声認識を再度有効にする方法は次のとおりです。
- をクリックしてください始めるWindows タスクバーの ボタンをクリックして選択します設定。
- をクリックしてくださいアクセシビリティ左に。
- に移動しますスピーチ下交流。
- トグルの隣のボタンWindows 音声認識オフに設定されている場合。
2]マイク設定を確認する
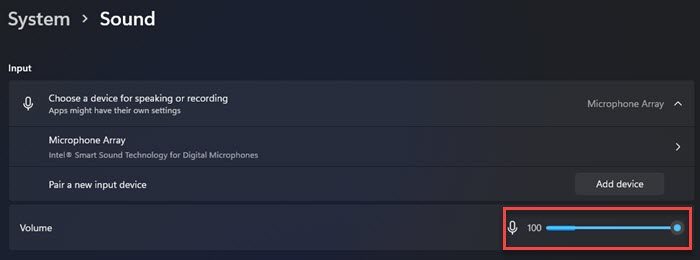
次にマイクの設定を確認します。音声入力機能を使用するには、動作するマイクPC に接続されています。
- プレス勝利+私を開くには設定ウィンドウ。
- 選択システム左側、そして音右側に。
- に移動します音量下入力。
- マイクに向かって数秒間話し、ボリュームバー。話しているときにマイクが動く場合は、マイクがオンになっており、正常に動作しています。
持っている場合複数のマイクが接続されているで正しいマイクを選択していることを確認してください。発話および録音用のデバイスを選択してください下入力。
3] 新しいユーザーアカウントを作成する
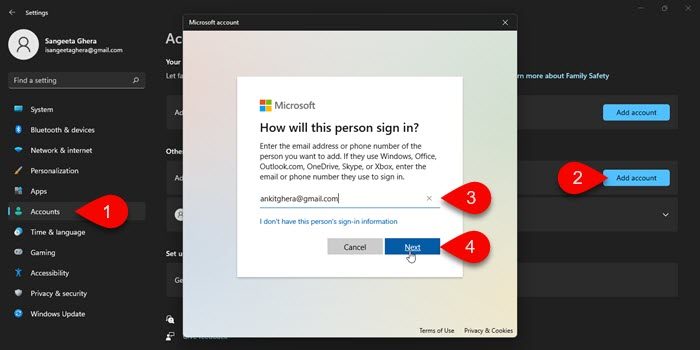
次に、管理者権限を持つ新しいユーザー アカウントを作成し、そのアカウントに切り替えて問題を解決します。
- を右クリックします。始めるメニューボタンを押して選択システム。
- をクリックしてくださいアカウント左に。
- をクリックしてください家族と他のユーザー右側に。
- をクリックしてくださいアカウントを追加「他のユーザーを追加」の横にあるボタンをクリックします。
- または を使用して新しいユーザー アカウントを作成しますMicrosoft サインインの詳細なし。
- 変化アカウントの種類に管理者。
- をクリックしてください始めるメニューアイコン。
- をクリックしてくださいユーザー名オプション。
- を選択します。新しいユーザーアカウント。
このユーザーとしてログインすると、Speech to Text エラー 0x80049dd3 が発生せずに音声入力を使用できるようになります。
こちらもお読みください: Microsoft アカウントを使用せずに Windows 11 Home をインストールする方法。
4]オーディオドライバーを再インストールします
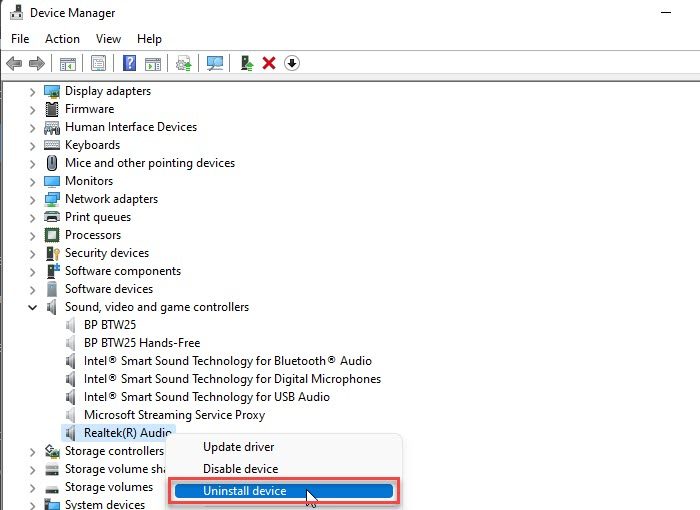
オーディオ ドライバーが破損しているため、音声入力エラーが発生する可能性があります。オーディオドライバーを再インストールします問題が解決しない場合。
- を右クリックします。始めるメニューアイコンを選択してデバイスマネージャ。
- [デバイス マネージャー] ウィンドウで、ビューメニューから「非表示のデバイスを表示」を選択します。
- 次に、サウンド、ビデオ、およびゲーム コントローラーセクション。
- オーディオ ドライバーを探します (リアルテック、エヌビディアなど)。
- ドライバーを右クリックして選択しますデバイスのアンインストール。
- でデバイスのアンインストールウィンドウ、選択このデバイスのドライバー ソフトウェアを削除しますそして、アンインストールボタン。
- PC を再起動します。
- を使用します。Windows Update機能最新のドライバーをインストールします。
5] Speech R用のマイクを設定する認識
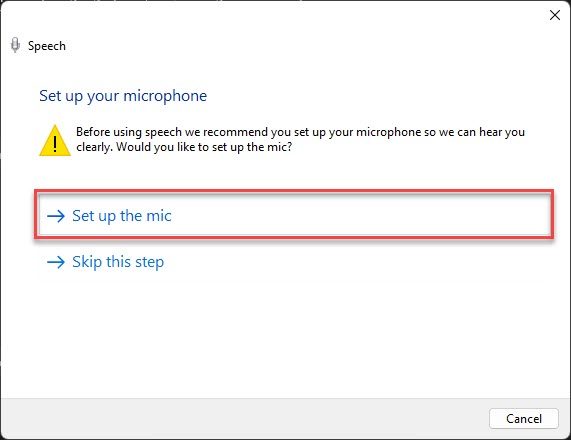
確認してくださいマイクをセットアップする音声認識用。
- をクリックしてください始めるタスクバー領域のメニュー アイコン。
- 選択設定。
- をクリックしてください時間と言語左に。
- 選択スピーチ右側に。
- をクリックしてください始めましょう下のボタンマイクロフォン。
- 画面の指示に従って、音声認識用のマイクを設定します。
こちらもお読みください: Windows でマイクの音量を上げたり大きくしたりする方法。
6] ネットワークリセットオプションを使用する
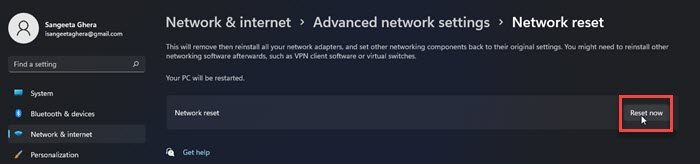
何も動作しない場合は、ネットワークのリセットオプション。ネットワーク リセットは、次のことを可能にする Windows の機能です。ネットワーク関連の問題のトラブルシューティングボタンをクリックするだけで。この機能は、Windows のすべてのネットワーク アダプターを工場出荷時の設定にリセットします。
- に行きます設定ウィンドウ。
- をクリックしてくださいネットワーク そしてインターネット左に。
- 下にスクロールして、高度なネットワーク設定右側に。
- に移動します。その他の設定セクションをクリックしてネットワークのリセットオプション。
- をクリックしてください今すぐリセットボタン。
- プロセスが完了するまで待ちます。
- PC を再起動します。
それだけです!上記の解決策により、Windows PC の Speech to Text エラー 0x80049dd3 が修正される可能性があります。この投稿が役に立ったと思われる場合は、コメントでお知らせください。
Windows 11/10 PC で音声入力機能が動作しない理由は数多く考えられます。マイクの問題から、古いオーディオドライバー、またはシステム設定に関連するものまで、さまざまな問題が発生します。この問題を解決するには、上記の投稿で指摘されている提案を使用できます。トラブルシューティングを行う前に、マイクがシステムに正しく接続されていることを確認してください。
音声からテキストへの変換は正確ですか?
音声テキスト変換ツールの精度は、そのツールがどの程度トレーニングされているかによって決まります。 Microsoft によると、適切にトレーニングされた Windows 音声認識は 99% の精度を実現し、エラー率は 5.1 という低さです。このツールは、音声コマンドを認識するための音声プロファイル (AI モデルに基づく) を作成します。音声認識を使用すればするほど、音声プロファイルがより詳細になり、時間の経過とともにより良い結果が得られます。その他同様のもの音声認識ソフトウェアWindows PC で音声をテキストに変換する際にも、かなり正確な結果が得られます。
音声をテキストに変換するにはどうすればよいですか?
Windows 11/10 で音声をテキストに変換するには、Windows の組み込みの音声入力機能を使用できます。この機能を使用すると、音声を使用して入力できます。言い換えれば、音声を使用して、MS Word、メモ帳などに何を入力するかをシステムに伝えることができます。Google Chrome、または Windows の他のアプリやプログラム。 Windows で音声をテキストに変換するために、他のサードパーティ製ツールも利用できます。

![rtkvhd64.sys realtekオーディオドライバーブルースクリーンのウィンドウ11 [修正]](https://rele.work/tech/hayato/wp-content/uploads/2025/01/Realtek-Audio-Driver-is-causing-BSOD.png)




