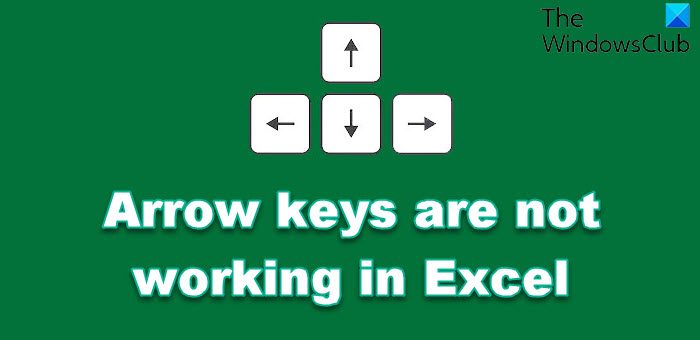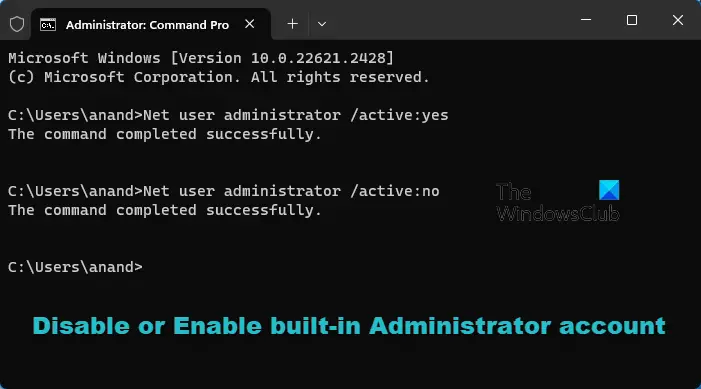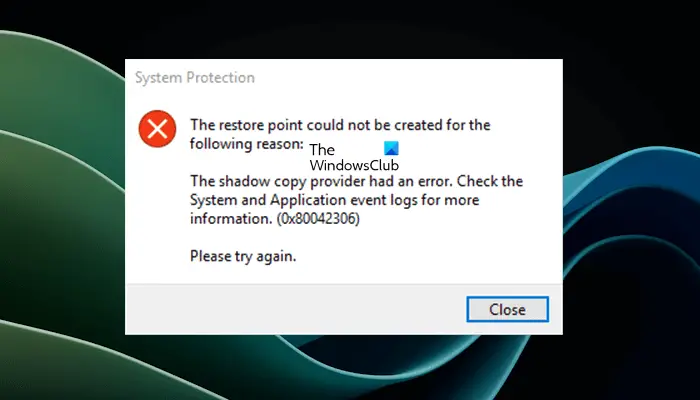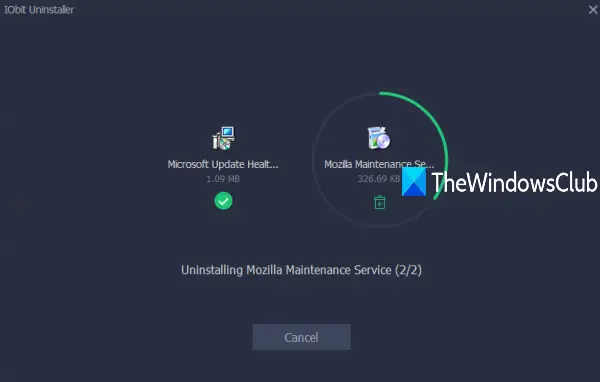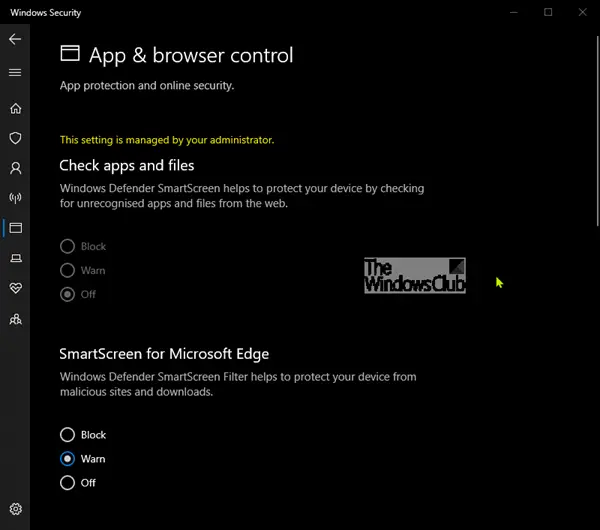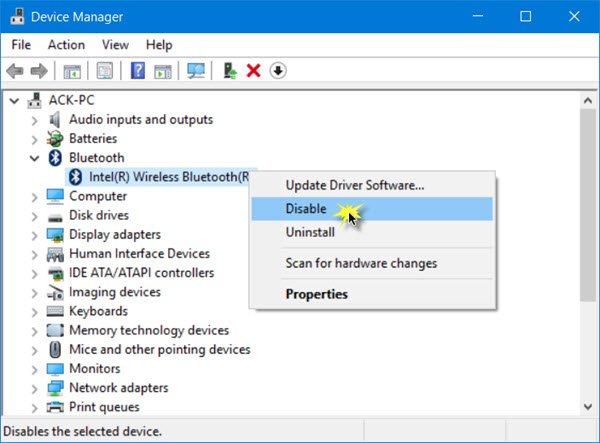Microsoft Teams のビデオ会議の品質は、コンピューターのパフォーマンスの低下を犠牲にする場合があります。場合によっては使用の責任を負うこともありますメモリと CPU の使用率が高い。このガイドでは、Microsoft Teams がパフォーマンスを大量に消費するプラットフォームになる理由を理解し、Windows 10 でこの問題を解決するのにも役立ちます。
Teams はなぜこれほど多くのメモリと CPU パワーを使用するのですか?
Teams がメモリと CPU パワーを非常に多く使用する理由は次のとおりです。
- Microsoft Teams は Electron プラットフォーム上に構築されているため、常に多数のライブラリが読み込まれます。これが、Teams が非常に多くのメモリを必要とする理由だと考えているユーザーもいます。
- Microsoft Teams は、Electron の一部である Chromium メモリ管理モデルを使用します。 Teams は、UI とテキストのレンダリングにこれを使用します。非常にグラフィカルなアプリケーションであるため、大量のレンダリングが行われるため、メモリ使用量が高くなります。
- また、Teams では他のプログラムとの互換性の問題が発生し、CPU 使用率が高くなることがあります。 Windows 10 では、Office 用 Microsoft Teams ミーティング アドインがこれを担当します。
Microsoft Teams のメモリと CPU の使用率が高い問題を解決するのに役立つ可能性のあるいくつかの提案を次に示します。
- ハードウェアアクセラレーションを無効にするチーム内で
- 開封確認をオフにする
- チームのキャッシュをクリアする
- Outlook アドインを無効にする
- 視覚効果を調整する
- バックグラウンドプログラムを閉じる
- ページファイルのサイズを大きくする
- Microsoft Teams を再インストールします。
これらの方法をさらに詳しく見てみましょう。
1] Teams でハードウェア アクセラレーションを無効にする
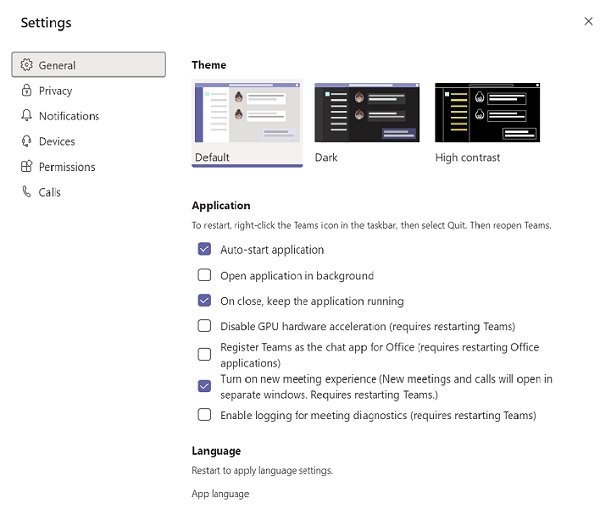
- 打ち上げマイクロソフトチームそして開く設定。
- をクリックしてください一般的な
- 無効にするGPUハードウェアアクセラレーション。
- を右クリックします。チームアイコンシステムトレイにあるファイルを削除し、プログラムを閉じます。
- 選択リフレッシュデスクトップを右クリックします。
- Teams を再起動し、改善がないか確認します。
- 場合によっては、オフィスのチャット アプリとして Teams を無効にすることも役立つ場合があります。したがって、に戻ります。一般的なタブイン設定そして無効にするTeams を Office のチャット アプリとして登録する。
2] 開封確認をオフにする
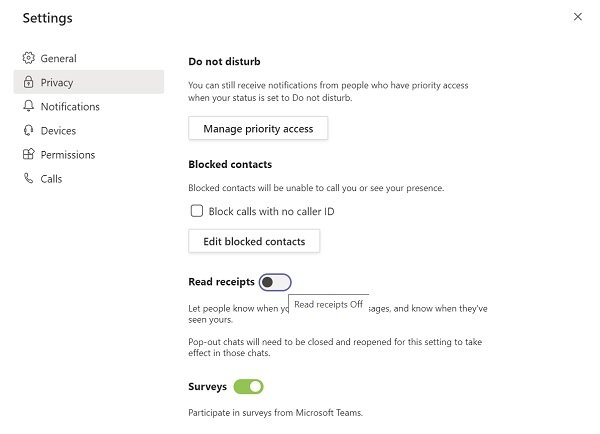
Teams で開封確認を無効にすることで、メモリと CPU の使用率が高くなるのを軽減することもできます。
- Teams を起動し、プロフィール写真。
- に行く設定。
- をクリックしてくださいプライバシーそして無効にする開封確認。
- Teams を閉じて再起動します。
3] チームのキャッシュをクリアする
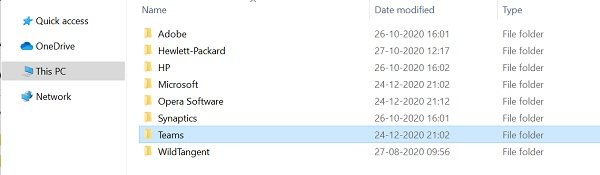
場合によっては、Microsoft Teams がキャッシュ フォルダーに保存されているファイルにランダムにアクセスすることもあります。同じことを避けるために、次のことができますTeams のキャッシュをクリアする。
- Windows + Rを押して、実行ウィンドウ。
- タイプ%アプリデータ%そして Enter を押します。
- に行くC:\Users\ユーザー名\AppData\Roaming\Microsoft\Teams。
- 次のフォルダー内のファイルのみを削除します: tmp フォルダー、blob_storage、cache、GPUcache、databases、およびローカル ストレージ。
- でインデックス付きDBフォルダのみを削除してください.dbファイル。
- Microsoft Teams を閉じて、コンピューターを再起動します。
読む:Microsoft Teams が開かない、または起動しないパソコン上で
4] Teams アドイン Outlook を無効にする
- 始める見通しそして選択しますオプション。
- をクリックしてくださいアドイン。
- チェックを外しますMicrosoft Office 用 Microsoft Teams 会議アドイン。
- 変更を保存して再起動する見通し同じように反映されるように。
5] バックグラウンドプログラムを終了します
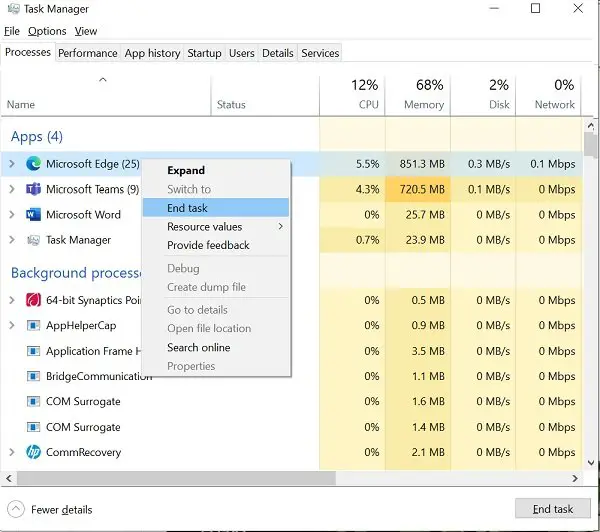
CPU のパワーを維持するために、バックグラウンドで実行されているすべてのプログラムを閉じることができます。したがって、Microsoft Teams は、必要なだけ CPU パワーを使用できます。
- タスクマネージャーに移動し、プロセス
- 不要なプログラムを右クリックします。を選択してくださいタスクの終了それらを閉じるには。
6]視覚効果を調整する
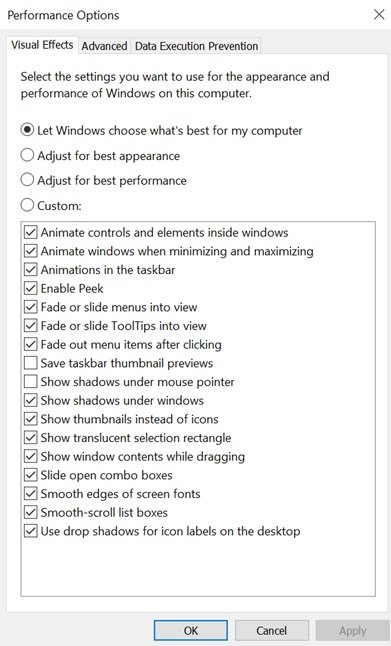
- [スタート] に移動し、Windows 検索バーで「パフォーマンスの調整」を検索します。
- をクリックしてくださいWindows の外観とパフォーマンスを調整します。
- を選択してください視覚効果
- を選択します。最適なパフォーマンスを実現するオプションを調整する。ビデオエフェクトとアニメーションが無効になります。
- コンピュータを再起動します
7] ページファイルのサイズを増やす
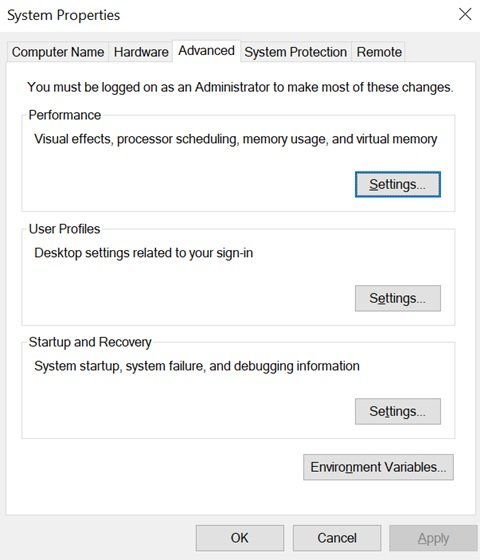
ページ ファイル サイズの値を手動で調整して、CPU パフォーマンスを向上させることができます。
- Windows の検索バーを使用して検索します。システムプロパティ詳細。
- をクリックしてください設定でパフォーマンス
- さらに、もう一度クリックすると、高度な
- 下仮想メモリをクリックして、変化ボタン
- チェックを外しますすべてのドライブのページング ファイル サイズを自動的に管理する。
- 選ぶカスタムサイズ次に、必要なページ ファイル サイズを手動で設定します。
- 16GBを推奨します。
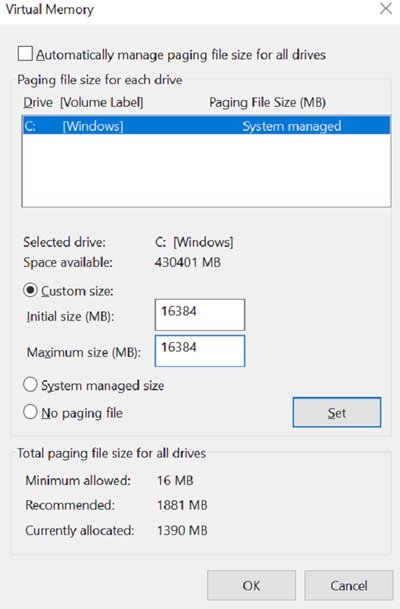
変更を保存して適用します。 Teams を再起動して、問題が解決するかどうかを確認します。
8] Microsoft Teamsをアンインストールして再インストールします
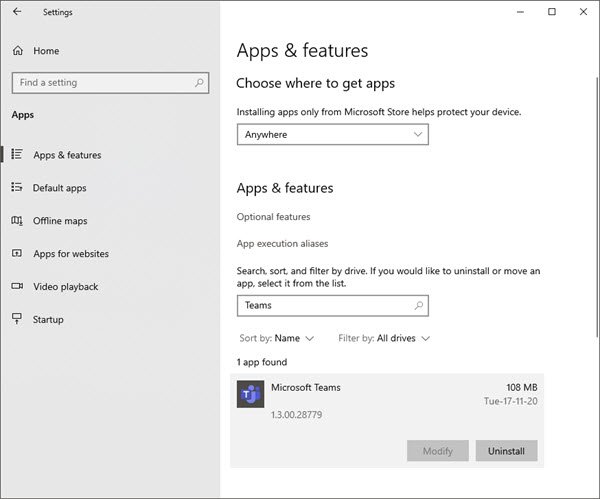
何も役に立たない場合は、Microsoft Teams を完全にアンインストールする新規インストールして確認してください。
これらのソリューションが、Microsoft Teams の高いメモリと CPU 使用率の解決に役立つことを願っています。
これが役に立った場合はお知らせください。
関連記事:会議中に Microsoft Teams がクラッシュまたはフリーズする。
Microsoft Teams のメモリをクリアするにはどうすればよいですか?
Microsoft Teams のメモリをクリアするには、[設定] に移動し、[ストレージ] をクリックし、[キャッシュのクリア] を選択して一時ファイルを削除します。 「データの消去」を選択してアプリをリセットします。これにより、既存のデータがすべて消去され、デフォルトの状態に戻ります。