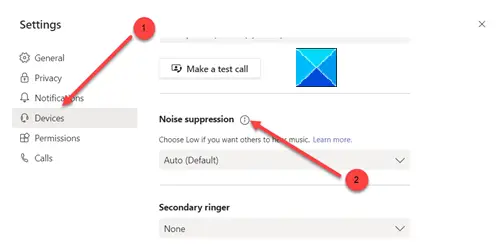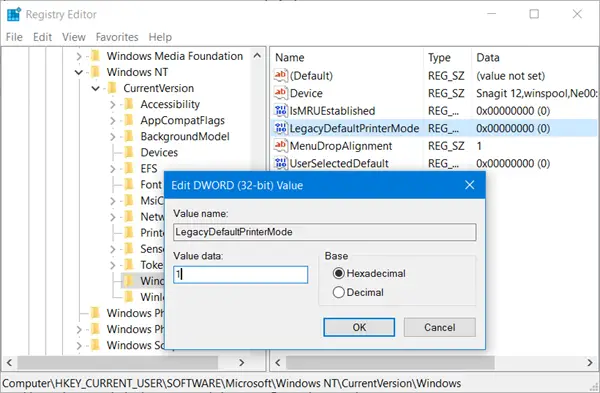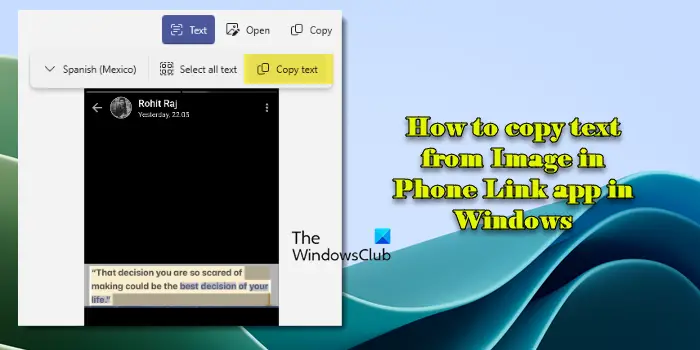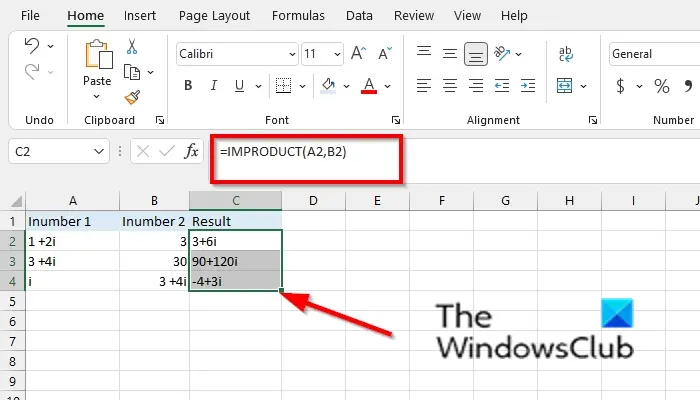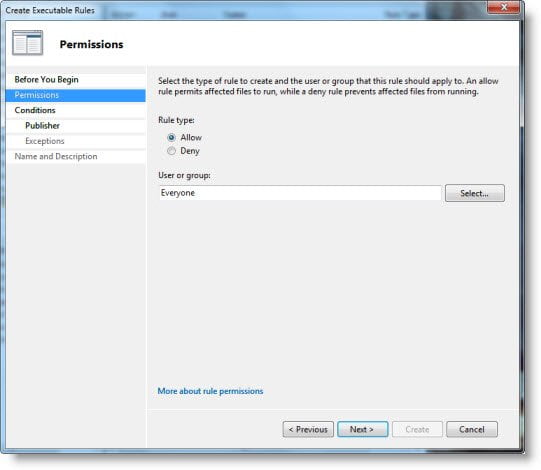あなたはWindows PC で Microsoft Teams アプリを開いたり起動したりできない? Microsoft Teams は、組織内でのリアルタイム コラボレーション、ビデオ会議、メッセージング、ファイル共有などのためのビジネス コミュニケーション プラットフォームです。ただし、一部の MS Teams ユーザーは、アプリの起動時に問題が発生したと報告しています。アプリではコンピューターを開けません。
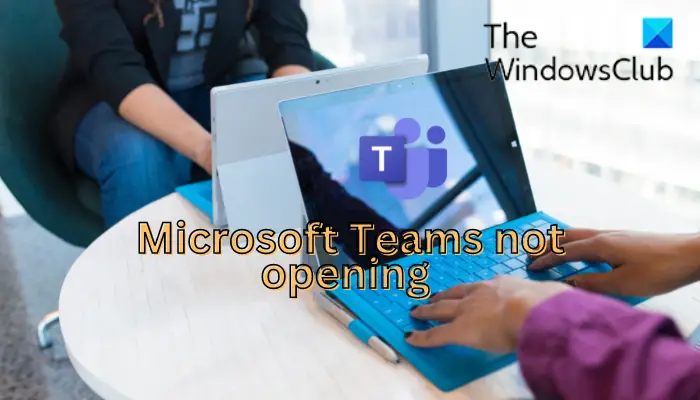
現在、Teams サービスがダウンタイムに直面している場合、この問題が発生する可能性があります。また、Teams キャッシュの破損によって起動が妨げられていることが原因である可能性もあります。それ以外に、システムの破損や、アプリの破損または不正なインストールがこの問題を引き起こす可能性があります。いずれにせよ、この問題が発生している場合は、この投稿に興味があるでしょう。ここでは、問題の解決に使用できるすべての実用的な修正をリストします。
Microsoft Teams が PC 上で開かない、または起動しない
まずコンピューターを再起動してから、コンピューター上で Microsoft Teams アプリを開いてみることをお勧めします。これは簡単かつ迅速な修正であり、多くの場合に機能します。ただし、それでも解決しない場合は、この問題を解決するために使用できる解決策を次に示します。
- Teams サービスの現在のステータスを確認します。
- Windows ストア アプリのトラブルシューティング ツールを実行します。
- すべての Microsoft Teams タスクを閉じます。
- Microsoft Teams のキャッシュをクリアします。
- Microsoft Teams を修復またはリセットします。
- システムの復元を使用します。
- Teams Web アプリを試してください。
- Microsoft Teams を再インストールします。
1] Teams サービスの現在のステータスを確認する
進行中のサーバーの問題により、Microsoft Teams アプリが開かないか、動作しない可能性があります。メンテナンス等によりサーバーの停止やサービスの停止が発生する場合がございます。したがって、他の修正に進む前に、Microsoft Teams サービスの現在のステータスを確認するそしてサーバーがダウンしていないことを確認してください。サーバー側に問題がない場合は、次の修正を使用してください。
2] Windows ストア アプリのトラブルシューティング ツールを実行します
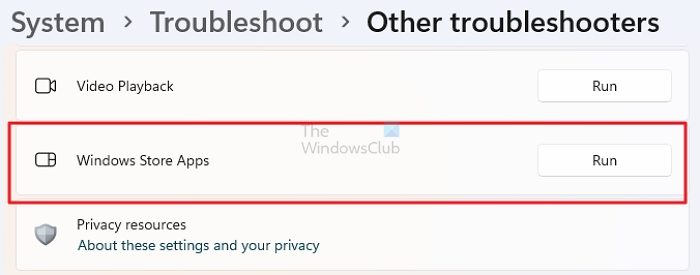
Teams Microsoft Store アプリを使用している場合は、そのアプリを実行してみてください。Windows ストア アプリのトラブルシューティング ツールアプリの問題を検出して修正できるかどうかを確認します。その手順は次のとおりです。
- まず、Windows + I ショートカット キーを押して設定アプリを開きます。
- さあ、に行ってくださいシステム > トラブルシューティングオプションをクリックして、その他のトラブルシューティングツールオプション。
- 次に、下にスクロールして、Windows ストア アプリトラブルシューティングを選択し、走るボタンがその隣にあります。
- Windows は、Microsoft Teams を含むアプリの問題の検出を開始します。完了すると、推奨される修正を適用するように求められるので、指示に従います。
- 最後に、Teams アプリを起動し、正しく開くかどうかを確認します。
見る: Microsoft Teams のチャット メッセージが表示されない。
3] すべての Microsoft Teams タスクを閉じます
Teams アプリが以前に完全に閉じられていないことが原因で開かない可能性があります。したがって、Teams タスクがバックグラウンドで実行されていないことを確認し、問題が解決されたかどうかを確認してください。そのためには、次の手順に従います。
- まず、Ctrl+Shift+Esc を押してタスク マネージャーをすばやく開きます。
- ここで、[プロセス] タブで、バックグラウンドで実行されている Teams に関連するタスクがあるかどうかを確認します。その場合は、Teams タスクを右クリックし、[タスクの終了] オプションを選択します。
- すべての Microsoft Teams タスクを終了したら、アプリを開いて問題が解決したかどうかを確認してください。
4] Microsoft Teamsのキャッシュをクリアする
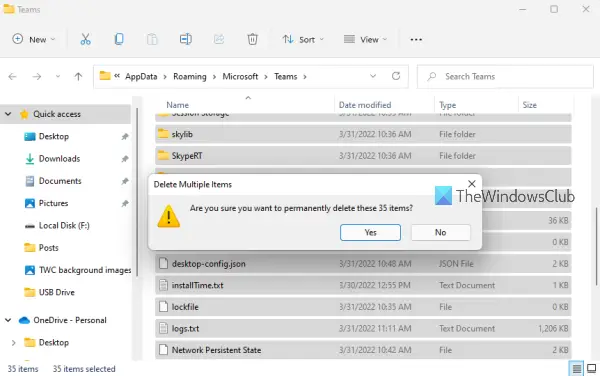
他のアプリと同様に、Microsoft Teams も一時データやその他のアイテムのキャッシュを保存します。これにより、アプリがより効率的にデータを取得できるようになります。このキャッシュが破損している場合、PC 上で Teams アプリが起動しない、または開かない可能性があります。この場合は、破損した Teams キャッシュをコンピューターから削除することで問題を解決できます。
手順は次のとおりですMicrosoft Teamsのキャッシュを削除するWindows の場合:
- まず、Win+E ホットキーを押してファイル エクスプローラーを開きます。
- 次に、アドレス バーの次の場所に移動します。C:\ユーザー\<YourUserName> \AppData\Roaming\Microsoft\Teams
- その後、開いた場所にあるすべてのファイルを削除しますtmpフォルダ、blob_storage、キャッシュ、GPUキャッシュ、データベース、 そしてローカルストレージフォルダー。
- 次に、IndexedDB フォルダーを開き、.db ファイルを削除します。
- 最後に、PC を再起動し、Microsoft Teams を開くことができるかどうかを確認します。
見る: Microsoft Teams のメモリと CPU の使用率が高い問題を修正。
5] Microsoft Teamsを修復またはリセットする
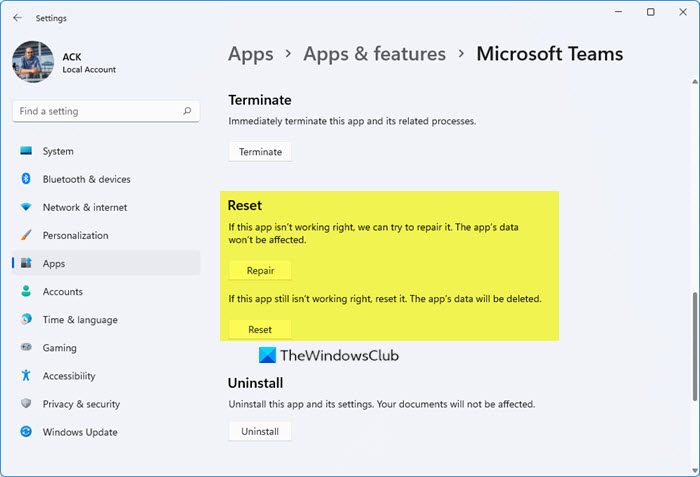
試してみることもできますMicrosoft Teams アプリの修復またはリセット問題が解決したかどうかを確認してください。アプリが破損している場合は、開くことさえできない可能性があります。したがって、このシナリオが該当する場合は、設定アプリを使用して破損した Teams アプリを修正し、問題を解決します。アプリをリセットしても問題が解決しない場合は、次の解決策に従ってください。
読む: ビデオ通話中に Teams で Web カメラがちらつく。
6] システムの復元を使用する
この問題は、コンピューターに変更を加えた後に発生した可能性があります。最近「Microsoft Teams が開かない」問題に直面し始めた場合は、この問題が発生していなかったときの正常な状態にコンピューターをロールバックしてみてください。これを行うには、Windows PC でシステムの復元ポイントを使用できます。その方法は次のとおりです。
- まず、Win+R を使用して [ファイル名を指定して実行] コマンド ボックスを開き、[名前] フィールドに「Rstrui.exe」と入力してシステムの復元ウィンドウを起動します。
- ここで、「次へ」ボタンを押して、PC を戻すシステム復元ポイントを選択します。
- その後は、画面上の指示に従って、問題が解決したかどうかを確認してください。
7] Teams Web アプリを試してみる
問題が同じ場合は、Web アプリ バージョンの Microsoft Teams を使用できます。 MS Teams は、Web を含むいくつかのプラットフォームで利用できます。 Microsoft Edge、Google Chrome、Mozilla Firefox など、PC 上の最新の Web ブラウザーで Teams を開くことができます。Web ブラウザーを開き、Teams Web アプリの URL アドレスを入力し、アカウントにサインインして、次に、ブラウザーで Teams の使用を開始します。
読む: Microsoft Teams の [参加] ボタンが見つからない、または機能しない問題を修正。
8] Microsoft Teamsを再インストールします
問題を解決する最後の手段は、コンピューターに Microsoft Teams アプリを再インストールすることです。アプリのインストールが破損しているため、起動できない可能性があります。したがって、このシナリオが該当する場合は、破損した Teams のコピーをコンピューターから完全にアンインストールし、コンピューターに再インストールできます。
PC から Microsoft Teams を削除するには、Win+I を使用して [設定] を開き、[アプリ] > [インストールされているアプリ] に移動します。次に、Microsoft Teams の横にある 3 点メニュー オプションを選択し、[アンインストール] オプションを選択します。指示に従ってアプリを削除します。
ここで、Win+R を使用して「ファイル名を指定して実行」ダイアログを開き、次のように入力します。%アプリデータ%その中で。開いた場所で Teams フォルダーを見つけて削除し、PC からアプリを完全に削除します。次に入力してください%プログラムデータ%[実行] をクリックし、表示された場所にある Teams フォルダーを削除します。
その後、コンピューターを再起動し、Microsoft Store から Microsoft Teams アプリをインストールします。アプリがインストールされたら、開いてみると、問題なく動作するはずです。
Microsoft Teams にアクセスできないのはなぜですか?
Microsoft Teams アカウントにアクセスできない場合、またはTeams にサインインできません、間違った資格情報を入力した可能性があります。したがって、正しいユーザー名とパスワードを入力したことを確認してください。正しい資格情報を入力しても問題が解決しない場合は、IT 管理者に連絡して、現在の問題を報告してください。彼らは問題を解決するのに役立ちます。
Microsoft Teams が読み込み画面で停止する問題を解決するにはどうすればよいですか?
Microsoft Teams アプリが読み込み画面で永久にスタックする場合は、アプリに関連付けられている破損したキャッシュを削除できます。それとは別に、バックグラウンドで実行されている Teams プロセスがないことを確認してください。互換モードでアプリを実行するか、MS Teams 資格情報ファイルを削除して問題を解決することもできます。問題が同じ場合は、Microsoft Teams アプリのクリーン インストールを実行し、問題が解決したかどうかを確認できます。
今すぐ読んでください: 会議中に Microsoft Teams がクラッシュまたはフリーズする。