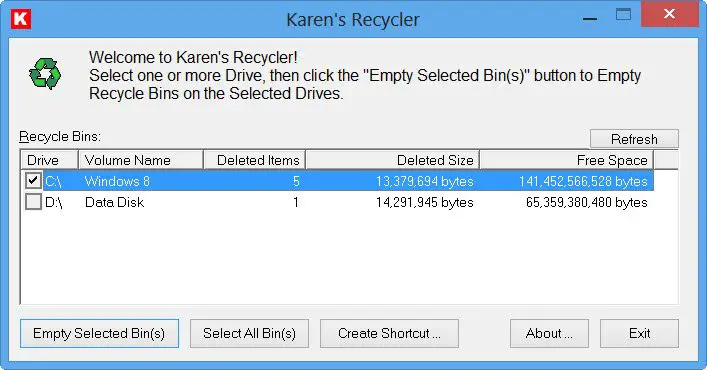ゲーム設定でWindows 10これには、ゲーム バー、キーボード ショートカット、ゲーム オーディオ、ビデオ品質、ブロードキャストなどに関連する設定が含まれます。Windows 10 でゲーム設定を開くには、スタートメニュー >Windowsの設定> ゲーム。ゲーム設定ウィンドウが開きます。これらの設定を詳しく見てみましょう。
Windows 10 のゲーム設定
Windows 10 PC でゲーム設定を開くと、左側のペインに 5 つのカテゴリが表示されます。
- ゲームバー、
- キャプチャ、
- 放送、
- ゲームモードと
- Xbox ネットワーク。
1. ゲームバー
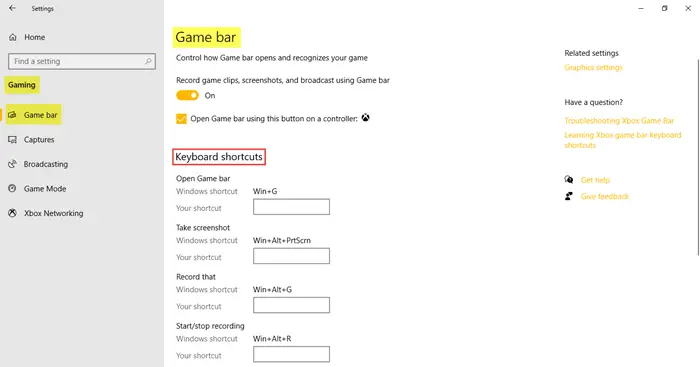
これらの設定には、ゲームバー。ゲーム バーの開き方やゲームの認識方法を制御できます。ゲーム バーのもう 1 つの機能は、ゲーム クリップ、スクリーンショット、ブロードキャストを記録できることです。下キーボードショートカットでは、ゲーム バーを開く、スクリーンショットを撮る、録画、録画の開始/停止など、さまざまな機能の独自のショートカットを決定できます。
下関連設定へのリンクがあります。グラフィック設定これにより、特定のアプリケーションのグラフィックス パフォーマンス設定をカスタマイズできます。
2. キャプチャ
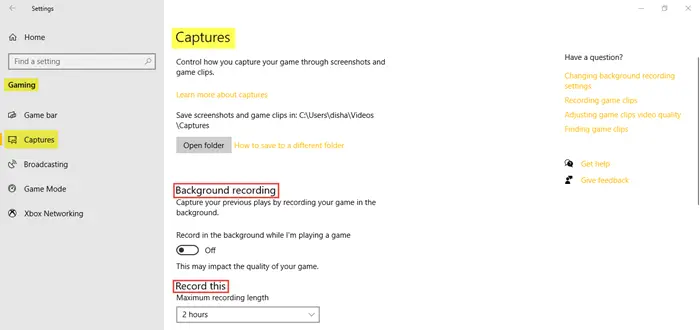
[キャプチャ] タブでは、スクリーンショットやゲーム クリップを通じてゲームをキャプチャする方法を制御できます。ゲームをバックグラウンドで録画でき、最大録画時間を 4 時間まで設定することもできます。
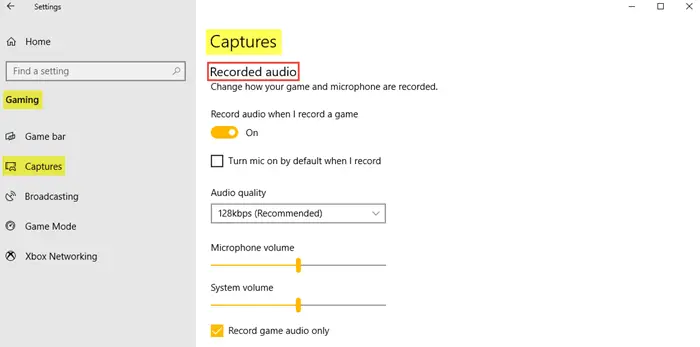
ゲームの録画を選択した場合、音声も録音できます。必要に応じて、音質、マイク音量、システム音量を設定できます。
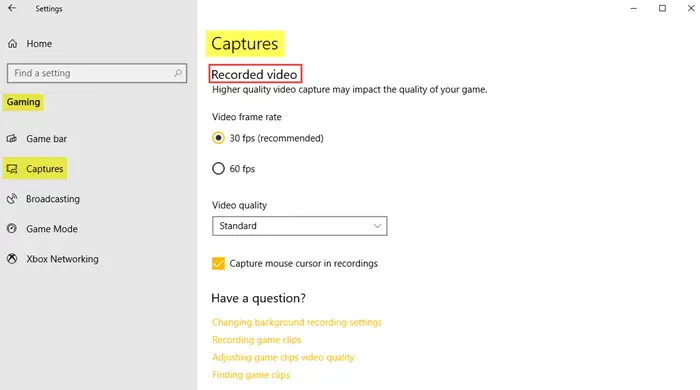
下録画されたビデオでは、希望のビデオ フレーム レートとビデオ品質を設定できます。ご覧のとおり、ビデオ キャプチャの速度が高くなるとゲームの品質に影響を与える可能性があるため、推奨ビデオ フレーム レートは 30 fps です。必要に応じて、チェックボックスをクリックすることもできます。録画中のマウス カーソルをキャプチャする。
3. 放送
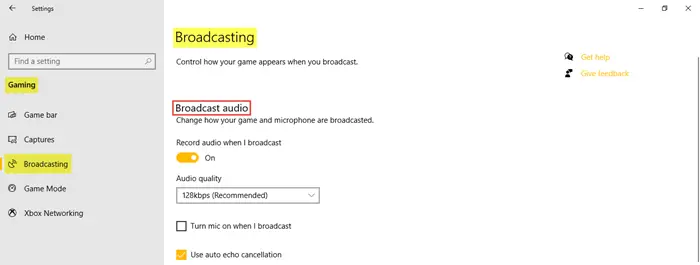
ブロードキャスト設定を使用すると、ブロードキャスト時のゲームの表示方法を制御できます。ブロードキャスト時に音声を録音し、音質を設定できます。
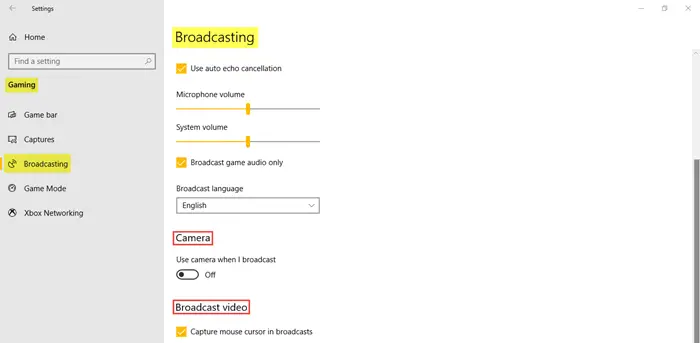
画像にあるように、ブロードキャスト中にマイクをオンにしたり、自動エコー キャンセルを使用したり、ゲーム音声のみをブロードキャストしたりする場合は、チェック ボックスをクリックします。を調整します。マイクの音量そしてシステムボリューム必要に応じて。また、放送言語ドロップダウン メニューから。さらに、ブロードキャスト時にカメラをオンにして、ブロードキャスト内のマウス カーソルをキャプチャすることもできます。
4. ゲームモード
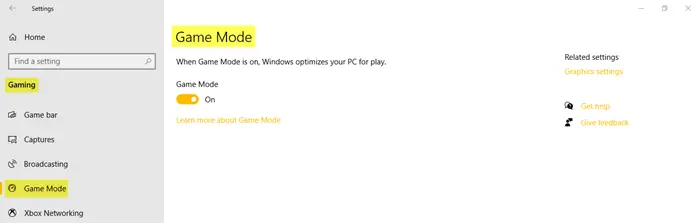
ゲーム モードをオンにして、PC をプレイに最適化します。下関連設定, が表示されます。グラフィック設定これにより、クラシック アプリまたはユニバーサル アプリのグラフィック パフォーマンス設定をカスタマイズできるようになります。
5. Xbox ネットワーキング

このセクションでは、接続ステータス、パフォーマンス、そしてXbox Live マルチプレイヤー。
ここでは、Windows 10 PC のゲーム設定について説明します。
こちらもお読みください: 最適な Windows 11 ゲーム設定。


![LockDown Browser をインストールできない [修正]](https://rele.work/tech/hayato/wp-content/uploads/2023/01/Cant-install-LockDown-Browser-.png)