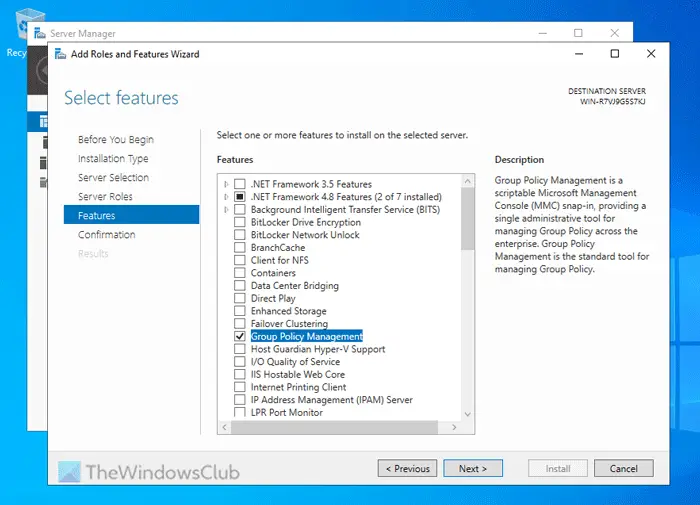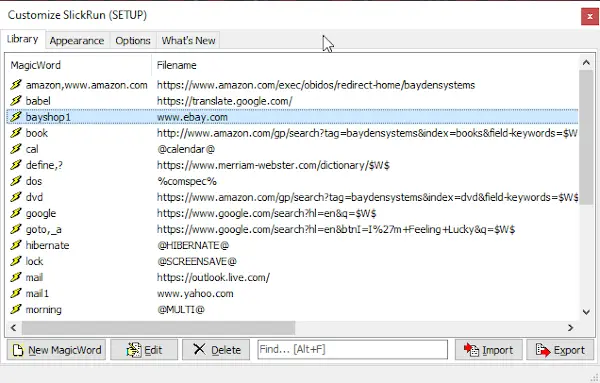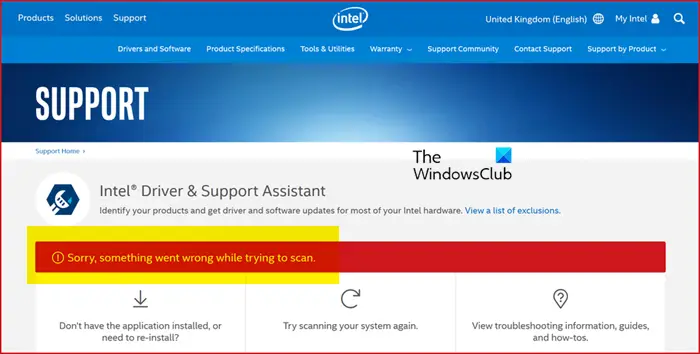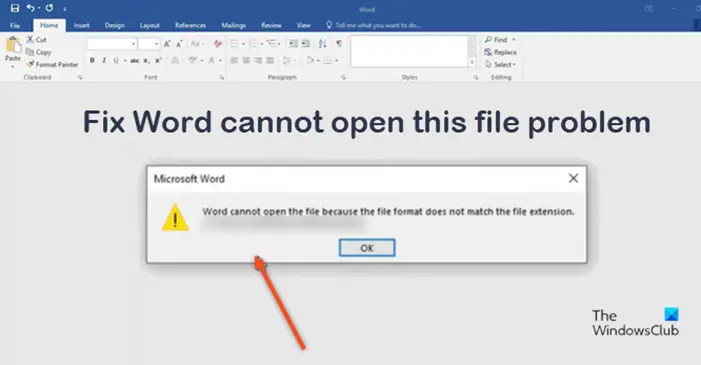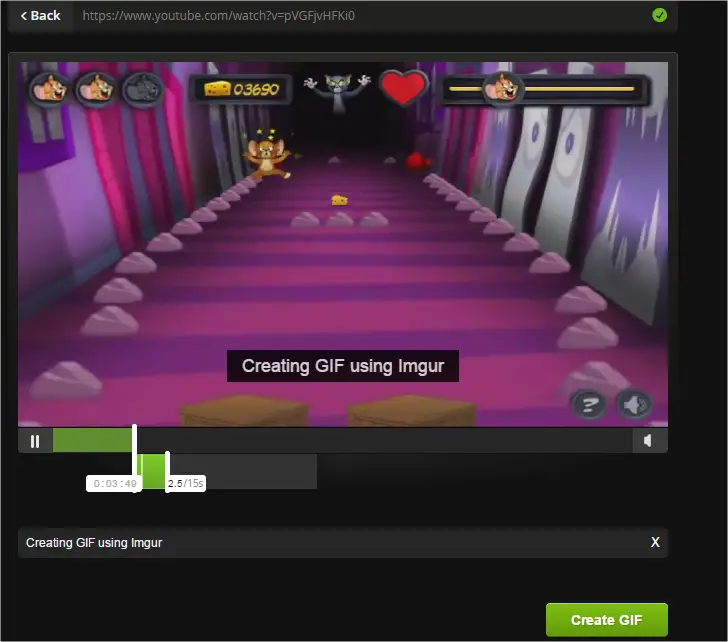今日の投稿では、Windows を実行しているデバイスの問題の原因を特定し、考えられる解決策を提供します。コンピューターはミニダンプ ファイルのみを作成します。あWindows ミニダンプこれは、コンピュータが予期せず停止するたびにコンピュータに保存される小さなファイルです。たとえば、BSOD (死のブルー スクリーン)。

これらのファイルは次の場所に保存されます。C:\Windows\ミニダンプまたはC:\Winnt\ミニダンプWindows のバージョンに応じて、「Mini031120-01.dmp」などのファイル名が付けられます。この例では、03 は月、11 は日、20 は年、01 はダンプ ファイルの番号です。
Windows 11 は Minidump ファイルのみを作成します
SD を使用する Windows 11/10 デバイスがeMMCメモリがミニダンプ ファイルのみを作成する場合は、この投稿が役に立ちます。
eMMC という用語は「」の略称です。組み込み型マルチメディア コントローラー」とは、同じシリコン ダイ上に統合されたフラッシュ メモリとフラッシュ メモリ コントローラの両方で構成されるパッケージを指します。 eMMC ソリューションは、MMC (マルチメディア カード) インターフェイス、フラッシュ メモリ、フラッシュ メモリ コントローラという少なくとも 3 つのコンポーネントで構成され、業界標準の BGA パッケージで提供されます。
デジタル カメラ、スマートフォン、タブレットなどの今日の組み込みアプリケーションは、ほとんどの場合、コンテンツをフラッシュ メモリに保存します。
この問題は、Windows 11/10 を実行し、SD eMMC メモリを使用するタブレット デバイスで発生します。Windows は、たとえカーネルメモリダンプまたは完全なメモリダンプシステムの詳細設定で設定されます>起動と回復。
ミニダンプ ファイルは次の場所に保存されます。%systemroot%\minidump標準ではなくディレクトリにC:\windows\ミニダンプ位置。
この問題は、SD eMMC デバイスでの積極的な電源管理により、Windows が常にミニダンプを作成し、管理者によって構成されたメモリ ダンプ設定を無視することが原因で発生します。
このデフォルトの Windows 動作をオーバーライドするには、デバイス上で特別なレジストリ設定を構成する必要があります。
以下に概説する手順に従って、BugCheck (Stop エラーまたはブルー スクリーン エラーとも呼ばれる) 中に Windows eMMC 省電力機能をオーバーライドして、カーネル メモリ ダンプまたは完全なメモリ ダンプを生成できます。
これはレジストリ操作であるため、始める前に、レジストリをバックアップするまたはシステムの復元ポイントを作成する手続きに失敗した場合に備えて。必要な予防措置を講じたら、次のように進めることができます。
1. Windows キー + R を押します。 [ファイル名を指定して実行] ダイアログ ボックスで、次のように入力します。制御システムEnter キーを押して開きます高度なシステム設定>起動と回復、デバッグ情報の書き込みオプションを次のように設定する必要がありますカーネルメモリダンプまたは完全なメモリダンプ。
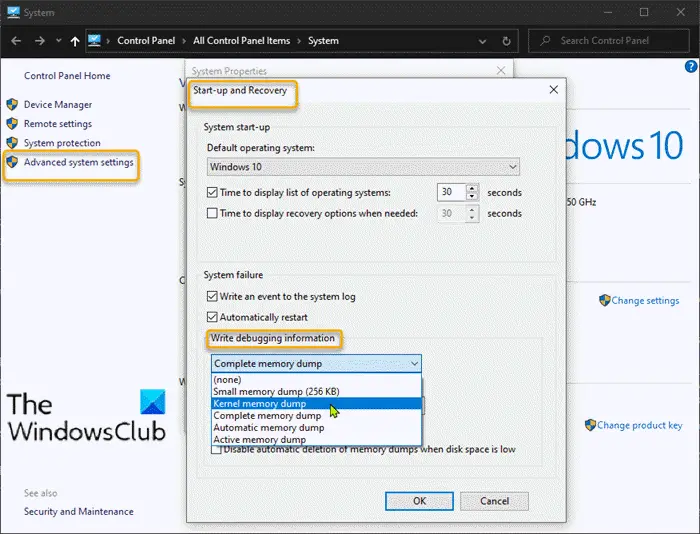
2. 次に進みます。レジストリエディタを起動する次のレジストリ キーを作成して構成します。
ForceF0State: REG_DWORD: 0x1このレジストリ設定により、ダンプ ファイルの書き込みが許可されます。
- 以下のレジストリ パスに移動します。
HKLM\SYSTEM\CurrentControlSet\services\sdbus\Parameters\
- 次に、右側のペインの空きスペースを右クリックします。
- [新規] > [DWORD (32 ビット) 値] を選択します。
- キーに名前を付けますForceF0State。
- 新しく作成したキーをダブルクリックし、値のデータを次のように設定します。0x1。
- 「OK」をクリックします。
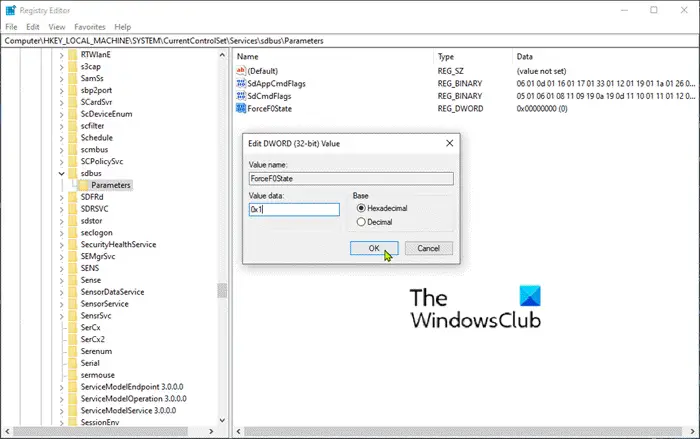
3. 次に、次のレジストリ キーを作成して構成します。
AlwaysKeepMemoryDump: REG_DWORD: 1このレジストリ設定により、ディスクの空き容量が少なくなった場合でも、再起動時にダンプ ファイルが削除されなくなります。
- 以下のレジストリ パスに移動します。
HKEY_LOCAL_MACHINE\SYSTEM\CurrentControlSet\Control\CrashControl
- 次に、右側のペインの空きスペースを右クリックします。
- [新規] > [DWORD (32 ビット) 値] を選択します。
- キーに名前を付けますAlwaysKeepMemoryDump。
- 新しく作成したキーをダブルクリックし、値のデータを次のように設定します。1。
- 「OK」をクリックします。
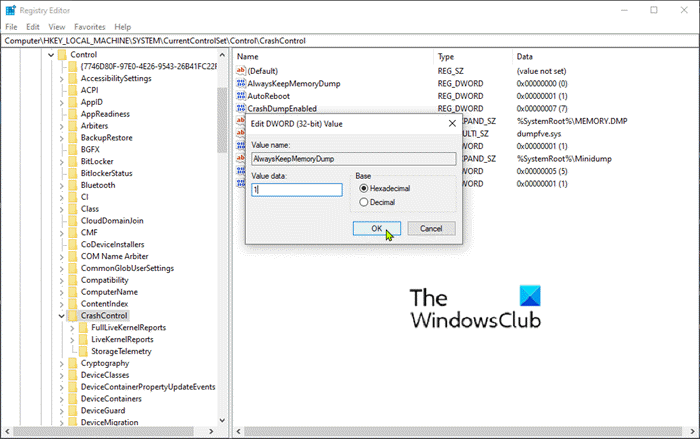
4. ページ ファイルの最大サイズが、コンピュータで使用されている RAM の量より大きいことを確認します。これを確認してください高度なシステム設定>パフォーマンス>高度な。仮想メモリページングファイルのサイズシステム ドライブの設定は、使用されている RAM の量より大きくする必要があります。
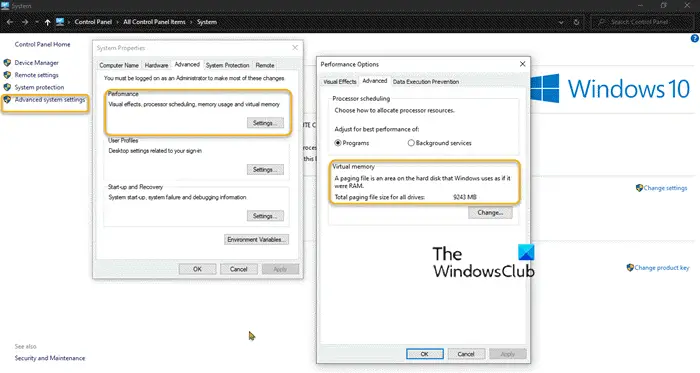
5. デバイスを再起動します。
これは役立つはずです!
Windows ミニダンプ ファイルはどこに保存されますか?
Windows は、Minidump ファイルを Minidump フォルダー内に保存します。このフォルダーは C ドライブにあります。このフォルダーにアクセスするには、管理者としてシステムにサインインする必要があります。ファイル エクスプローラーを開き、C ドライブを開きます。次に、Windows フォルダーを開きます。そこに Minidump フォルダーが表示されます。
ミニダンプファイルは削除できますか?
ミニダンプ ファイルは削除できます。 Windows は、システムがクラッシュするか BSOD エラーが発生すると、ミニダンプ ファイルを作成します。これらのミニダンプ ファイルは、開発者がシステム クラッシュや BSOD エラーの原因をトラブルシューティングし、問題を解決するのに役立ちます。ミニダンプ ファイルを削除すると、そこに含まれる情報も削除され、以前の BSOD エラーのトラブルシューティングができなくなります。ただし、次回システムがクラッシュするか BSOD が発生すると、新しいミニダンプ ファイルが作成されます。