実行中の Windows アプリケーションが予期せず停止またはクラッシュすると、システムは「クラッシュ ダンプ ファイル」を生成して、クラッシュ イベントが発生する直前に存在していた情報を保存します。これらのクラッシュ ダンプ ファイルを読むと、エラーの原因を見つけてトラブルシューティングするのに役立つ場合があります。できる方法を見つけるミニ/スモール メモリ クラッシュ ダンプ (DMP) ファイルを読み取るWindows によって作成されました。
読み取った Small Memory Dump (DMP) ファイルを開く方法
小さな思い出ダンプファイルレコードアプリケーションが予期せずクラッシュまたは停止した原因を特定するのに役立つ最小限の有用な情報セット。新しいバージョンの Windows では、コンピュータが予期せず停止するたびに、新しいファイルが自動的に作成されます。これらのファイルに関連する履歴は、%SystemRoot%\Minidumpフォルダ。ダンプ ファイルの種類には次の情報が含まれます。
- Stop メッセージとそのパラメータおよびその他のデータ
- ロードされたドライバーのリスト
- 停止したプロセッサのプロセッサ コンテキスト (PRCB)
- 停止したプロセスのプロセス情報とカーネルコンテキスト(EPROCESS)
- 停止したスレッドのプロセス情報とカーネルコンテキスト(ETHREAD)
- 停止したスレッドのカーネルモード呼び出しスタック。
ユーザーは、Windows デバッガー (WinDbg.exe)小さなメモリ ダンプ ファイルを読み取るツール。これ (WinDbg) は、Windows 用デバッグ ツール パッケージの最新バージョンの一部として提供されます。
デバッグ ツールは、Windows ソフトウェア開発キット (SDK) からスタンドアロン コンポーネントとしてインストールできます。
セットアップ中に SDK インストール ウィザードが表示されたら、Windows 用のデバッグ ツール。この操作により、Windows ソフトウェア開発キット (SDK) からデバッグ ツールをスタンドアロン コンポーネントとしてインストールできるようになります。
Windows デバッガーをセットアップしたら、次を選択してダンプを開きます。クラッシュダンプを開くからのオプションファイルメニューを選択するか、CTRL+D を押します。
コンピュータ画面に [クラッシュ ダンプを開く] ダイアログ ボックスが表示されたら、クラッシュ ダンプ ファイルのフル パスと名前を入力します。ファイル名ボックスを選択するか、ダイアログ ボックスを使用して適切なパスとファイル名を選択します。
適切なファイルを選択したら、開ける。
ダンプ ファイルがインターネットに接続し、読み出しに表示するために必要なシンボルをダウンロードするときに、ダンプ ファイルがロードされるまで数秒待ちます。
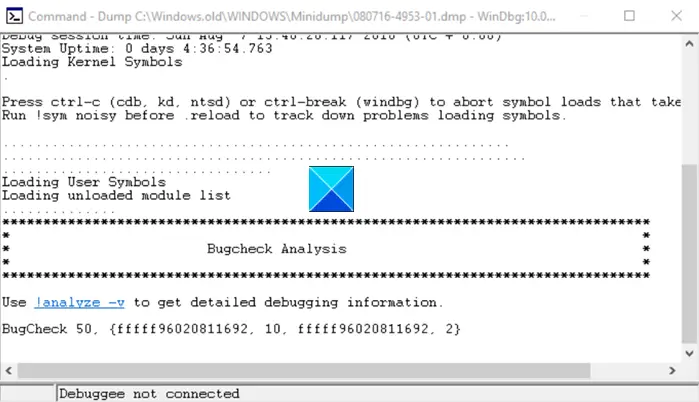
次のようなメッセージが表示されるはずです –デバッガが接続されていません。
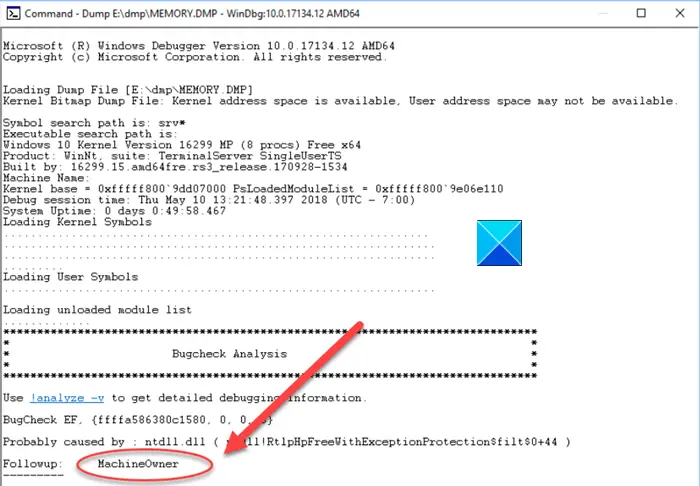
すべてのシンボルが正常にダウンロードされると、ダンプ テキストの下部に次のメッセージが表示されます。フォローアップ: マシン所有者。
読む:システムエラーメモリダンプファイルとはWindowsで。
ダンプ ウィンドウの下部にあるコマンド バーにコマンドを入力して、ダンプ ファイルを分析します。次のようなリンクが表示されるはずです!analyze -v下バグチェック分析。

リンクをクリックしてコマンドを入力します!analyze -vページの下部にあるプロンプトで。
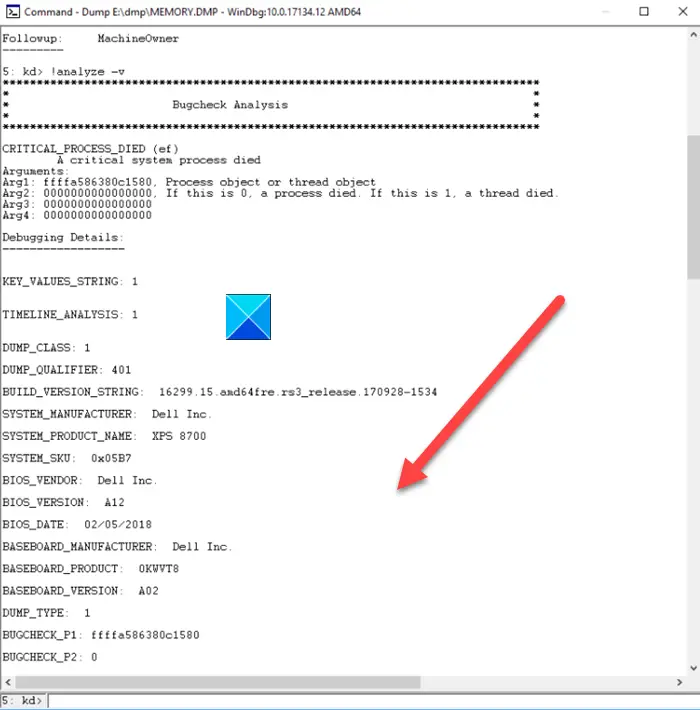
完了すると、詳細なバグ チェック分析が画面スペースを占めるはずです。
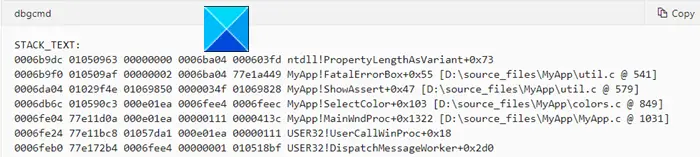
それが書かれているセクションまで下にスクロールしますSTACK_TEXT。 STACK_TEXT フィールドには、障害が発生したコンポーネントのスタック トレースが表示されます。ここでは、数字の行が表示され、各行の後にコロンとテキストが続きます。このテキストは、クラッシュの原因と、該当する場合はどのサービスがクラッシュしているのかを特定するのに役立ちます。
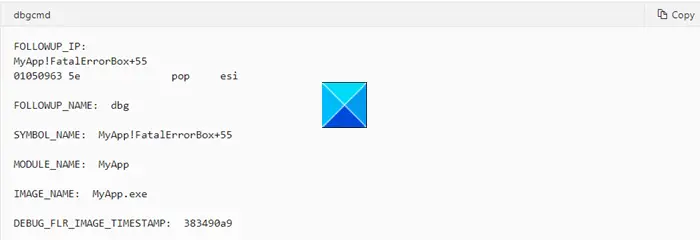
を使用します。!analyze詳細を取得するための拡張機能。忘れずに使用してください-v
読む: 方法クラッシュ ダンプ ファイルを手動で作成するWindows 11/10の場合。
実行すると、「!analyze」コマンドは、おそらくエラーの原因となった命令を特定し、それを FOLLOWUP_IP フィールドに表示します。
- SYMBOL_NAME – シンボルを表示します
- MODULE_NAME – モジュールを表示します
- IMAGE_NAME – 画像名を表示します
- DEBUG_FLR_IMAGE_TIMESTAMP – この命令に対応する画像のタイムスタンプを表示します
関連している: 方法タスクマネージャーを使用してライブカーネルメモリダンプファイルを作成する
問題を解決するために必要な措置を講じてください。
- また、コマンドラインツールを使用するDumpchk.exe を使用してメモリ ダンプ ファイルを確認します。
- 使用できますクラッシュダンプアナライザーソフトウェアクラッシュ ダンプ レポートを分析します。
- あるいは、次のようにすることもできますWhoCrashed ホームエディションワンクリックでエラーをチェックします。このツールは、Windows メモリ ダンプの事後クラッシュ ダンプ分析を実行し、収集されたすべての情報をわかりやすい方法で表示します。
ミニダンプ DMP ファイルを読み取るにはどうすればよいですか?
Windows 11/10 で Small Memory Dump (DMP) ファイルを読み取るには、上記の手順に従ってください。まず、ファイルを見つける必要があります。参考までに、%SystemRoot%\Minidump フォルダーに移動して、読み取りたい正確なファイルを見つけてください。その後、それに応じてファイルを開いて、要件に従ってファイルの分析を開始できます。
読む:Windows コンピュータは Minidump ファイルのみを作成します
Windows で .DMP ファイルを開くにはどうすればよいですか?
Windows で .DMP ファイルを開くには、WinDbg を使用する必要があります。そのためには、WinDbg を右クリックし、[管理者として実行] オプションを選択します。次に、[ファイル] メニューをクリックして、読み込むか開きたいファイルを選択します。参考までに、Windows ではすべての DMP ファイルが %SystemRoot%\Minidump フォルダーに保存されます。
それが役立つことを願っています!
関連記事:






