Windows コンピュータでエラーが発生すると、BSOD または死のブルースクリーン。通常、この画面はほんの数秒間表示され、ログが作成されたり、ファイルをダンプする他の多くの人が参照しているように、突然コンピューターが再起動します。現在、このプロセスは非常に高速に行われるため、多くの場合、ユーザーはエラー コードを正しく理解する機会が得られず、おそらくユーザーは何が問題になったのかを確認する機会も得られません。これらのクラッシュ ダンプ ファイルはコンピューターの内部に保存され、管理者のみがアクセスできます。
のクラッシュダンプファイル大きく分けて4種類あります。 Windows 11/10 では、次のいずれかになります。
- メモリダンプを完了し、
- カーナルメモリダンプ、
- 小さなメモリ ダンプ (256KB) または
- アクティブ メモリ ダンプ。
ブルー スクリーンでクラッシュ ダンプ ファイルを作成するように Windows を構成する
まず最初にお勧めするのは、システムの復元ポイントを作成する。システム ファイルを操作し、いくつかの重要な Windows 設定を変更することになるためです。さて、停止エラー後に Windows 10 にダンプ ファイルを作成させるという探求を続けます。
1: 起動と回復の設定を変更してダンプ ファイルを作成する
さて、まず最初に、コントロールパネル。これを行うには、Cortana 検索ボックスで「コントロール パネル」を検索し、適切な結果をクリックするだけです。
コンテンツを表示していることを確認してください。カテゴリ。次のラベルが付いたヘッダー リンクをクリックします。システムとセキュリティ– または、単に右クリックしますこのパソコンアイコンをクリックしてプロパティ。
次に、左側のパネルで選択します高度なシステム設定。新しい小さなウィンドウが開きます。
その中の、と呼ばれる領域の下に、起動と回復を選択し、設定ボタン。
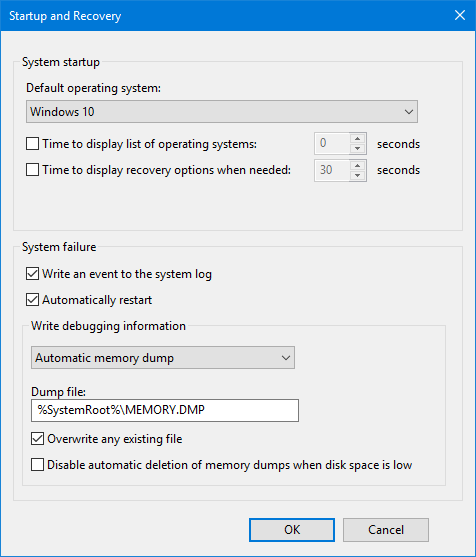
と呼ばれる領域の下でシステム障害、ドロップダウンから任意のオプションを選択できます。デバッグ情報の書き込み:
- なし (Windows によって作成されるダンプ ファイルなし)
- 小さなメモリ ダンプ (Windows は BSOD 上にミニダンプ ファイルを作成します)
- カーネル メモリ ダンプ (Windows は BSOD 上にカーネル メモリ ダンプ ファイルを作成します)
- 完全なメモリ ダンプ (Windows によって完全なメモリ ダンプが作成されます)メモリダンプファイルBSOD上)
- 自動メモリ ダンプ (Windows は BSOD 上に自動メモリ ダンプ ファイルを作成します)
- アクティブ メモリ ダンプ (Windows は BSOD 上にアクティブ メモリ ダンプ ファイルを作成します)
完全なダンプには、コンピューターにインストールされている物理メモリと同じサイズのページ ファイルが必要で、ページ ヘッダー専用の 1MB のスペースが必要であることに注意してください。
最適なオプションを選択したら、「OK/適用」を選択して終了します。
リブート変更を有効にするには、コンピューターにアクセスしてください。
2: ダンプ ファイルの作成 WMIC コマンド ライン
を押して開始しますウィンキー+Xボタンのコンボを選択するか、[スタート]ボタンを右クリックして、コマンドプロンプト(管理者)または単に検索してくださいcmdCortana の検索ボックスで、コマンド プロンプト アイコンを右クリックし、管理者として実行します。
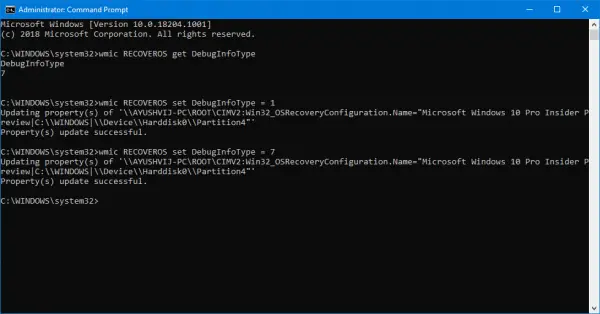
次に、Windows 10 にダンプ ファイルを作成させるために、好みに応じて次のコマンドのいずれかを入力します。
No dump file: wmic RECOVEROS set DebugInfoType = 0
Small Memory Dump: wmic RECOVEROS set DebugInfoType = 3
Kernel Memory Dump: wmic RECOVEROS set DebugInfoType = 2
Complete Memory Dump: wmic RECOVEROS set DebugInfoType = 1
Automatic Memory Dump: wmic RECOVEROS set DebugInfoType = 7
Active Memory Dump: wmic RECOVEROS set DebugInfoType = 1
参考までに、完全なダンプには、コンピューターにインストールされている物理メモリと同じサイズのページ ファイルが必要で、ページ ヘッダー専用の 1MB のスペースが必要です。
さあ、入力してください出口コマンド プロンプトを終了します。
変更を有効にするには、コンピュータを再起動します。
読む: 方法クラッシュ ダンプ ファイルを手動で作成するWindows 11/10の場合。
コンピュータ上の現在のメモリ ダンプ設定を確認したい場合は、次のコマンドを入力して確認してください。
wmic RECOVEROS get DebugInfoType
次に、変更した設定が機能するかどうかを確認します。
ヒント: 使用できますクラッシュダンプアナライザーソフトウェアクラッシュ ダンプ レポートを分析します。






