この記事では、手動で実行できる 2 つの方法を説明します。クラッシュダンプファイルを作成するWindows 11/10の場合。としても知られていますメモリダンプファイルまたはWindowsダンプファイル、クラッシュ ダンプ ファイルには、Windows の特定のアプリケーションまたはプロセスのクラッシュに関する詳細が保持されます。
クラッシュ ダンプ ファイルとは何ですか?
これらは、問題の分析とトラブルシューティングに一般的に使用されます。メモリダンプファイル特定のクラッシュ中に実行されていたファイルとプロセス、および停止したカーネル モード スタックに関するデータを保持します。ほとんどの場合、複雑な問題が発生した場合は、コンピュータがこれらのファイルを自動的に作成しますが、場合によっては手動でファイルを作成する必要がある場合もあります。最も一般的なシナリオは、コンピューター上でアプリが応答せず、問題を解決するにはアプリの誤動作の詳細をテクニカル サポートに送信する必要がある場合です。
大きく言えば、次のようなものがあります。3 つの異なるタイプのクラッシュ ダンプ ファイルそれらはすべて同じ目的を果たします。ダンプ ファイルは、ファイル サイズと保持する情報に基づいて分類されます。あ完全なメモリダンプ最大の情報の山を持っています。これはシステムがサポートできる最大のダンプ ファイルであり、そのサイズはコンピュータの RAM と同じくらいです。カーネルメモリダンプファイルより小さくなり、移動が容易になります。 3 番目で最後のタイプは、小さなメモリダンプファイル、これには最も基本的な情報のみが含まれており、通常のサイズはわずか 256 KB です。
Windows 11/10でクラッシュダンプファイルを手動で作成するにはどうすればよいですか?
前述したように、クラッシュ ダンプ ファイルを作成するには 2 つの方法があります。 1 つはタスク マネージャーを使用し、もう 1 つはコマンド プロンプトを使用します。
1] タスクマネージャーを使用してクラッシュダンプファイルを作成する
まず最初に、タスクマネージャーを開きます。これを行う最も簡単な方法は、タスクバーをクリックし、コンテキスト メニューからタスク マネージャーを選択することです。 [プロセス] タブをクリックし、ファイルを作成するアプリを右クリックします。表示されるオプションのリストから、「ダンプ ファイルの作成」を選択します。
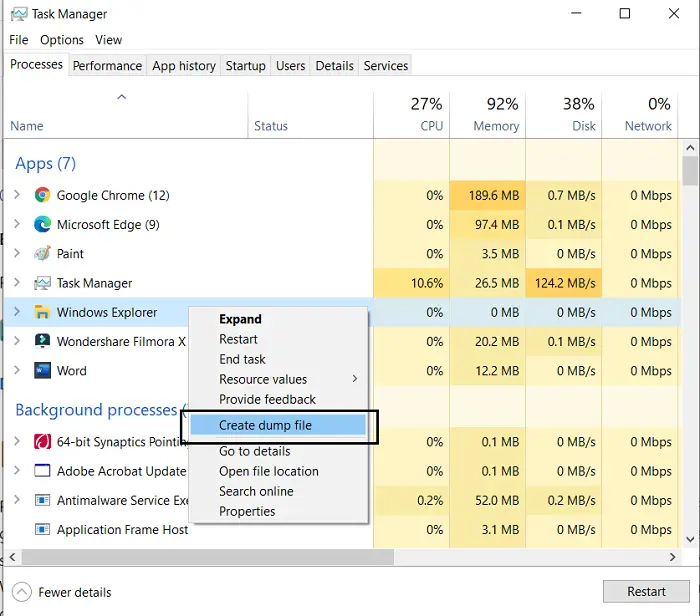
処理が完了するまでしばらくお待ちください。ファイルが作成されたことが通知されたら、「ファイルの場所を開く」をクリックします。デフォルトで配置されている場所に残しておきたくない場合は、.dmp ファイルをコピーして、選択した場所に貼り付けることができます。
ヒント: あなたはできるクラッシュ ダンプ ファイルを作成するように Windows を設定するブルースクリーンで。
2]コマンドプロンプトを使用してクラッシュダンプファイルを作成する
このためには、ダウンロードする必要がありますプロシーダンプ。これは、ユーザーがアプリケーションの CPU スパイクを抑制するのに役立つコマンド ライン ユーティリティです。また、上記のスパイク中にクラッシュ ダンプを生成する役割も果たします。このツールはコマンド プロンプトと併用してクラッシュ ダンプ ファイルを作成できます。その方法は次のとおりです。
まず、Windows SysInternals Web サイトから ProcDump をダウンロードします。ファイルは .zip 形式なので、解凍する必要があります。ダウンロードしてインストールしたら、コマンド プロンプトを検索して開き、管理者として実行します。
次のコマンド ラインを入力して Procdump フォルダーを開き、Enter キーを押します。
cd C:\Path\Procdump
ProcDump アプリへのパスを取得するには、アプリのアイコンを右クリックしてプロパティを開きます。
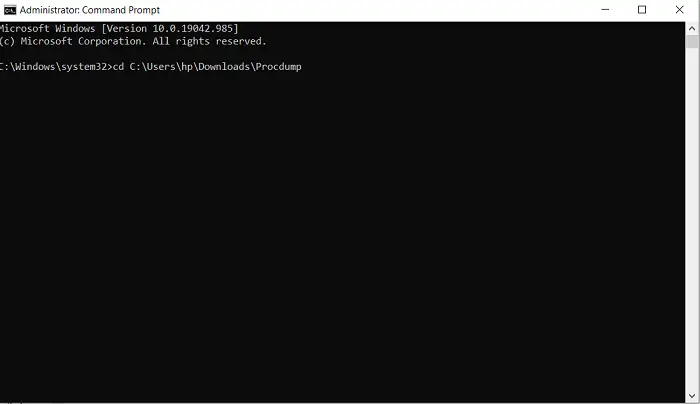
その後、ダンプ ファイルを作成するために、次のコマンド ラインを貼り付けます。
procdump APP-NAME
たとえば、エクスプローラー用のダンプ ファイルを作成する場合、コマンド ラインは次のようになります。
procdump explorer
これにより、ファイル エクスプローラー用のミニダンプ ファイルが作成されます。アプリ名をプロセス ID に置き換えることにより、同様のコマンド ラインをダンプ ファイルの作成に使用できます。したがって、代替コマンドラインは次のようになります。
procdump PROCESS-ID
タスク マネージャーを開いて [詳細] タブにアクセスすると、特定のアプリケーションのプロセス ID を簡単に見つけることができます。ここには、PC 上で実行されているすべてのプロセスと、その横にそれぞれの PID が表示されます。
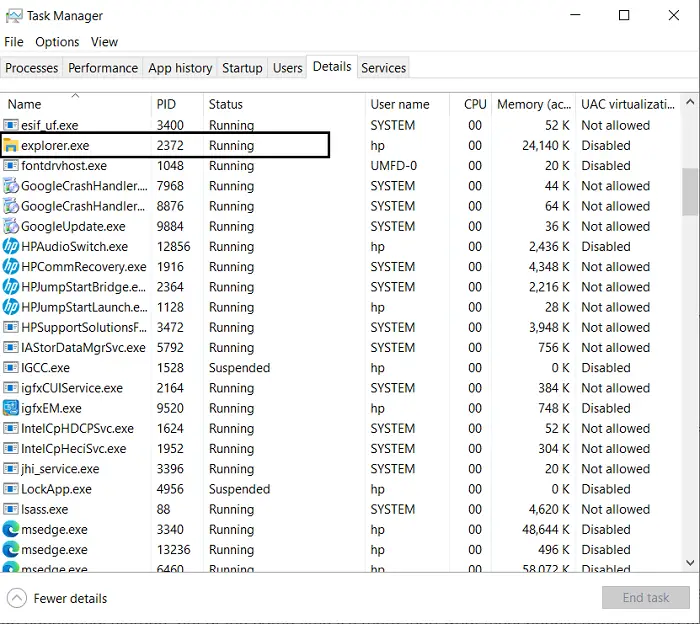
アプリケーションまたはプロセスのフルサイズのダンプ ファイルを作成する場合は、次のコマンドを使用できます。
procdump -ma APP NAME/PROCESS ID
ここでも、プログラムの実行可能ファイル名とそのプロセス ID の両方が機能します。前述したように、完全なダンプ ファイルにはアプリに関するすべてのメモリ情報が保存され、かなりのストレージを占有しますが、同時に、ほとんどの人がダンプ ファイルに必要とするもの以上のものになります。
ヒント:
- あなたはできるタスクマネージャーを使用してライブカーネルメモリダンプファイルを作成する
- あなたはできる作成されるメモリ ダンプ ファイルの数を変更する。
完了すると、手動で作成したダンプ ファイルが他のすべてのダンプ ファイルと同じフォルダーに格納されていることがわかります。プロシーダンプファイル。 ProcDump の .zip ファイルをダウンロードするリンクは次のとおりです。Microsoft.com。
この投稿で、クラッシュ ダンプ ファイルとは何か、クラッシュ ダンプ ファイルが必要な理由、必要に応じてクラッシュ ダンプ ファイルを手動で作成する方法についてある程度明確にできたことを願っています。
関連記事:






