組織のシステム管理者が、ネットワークに接続されたすべてのコンピュータのグループ ポリシー設定を管理したい場合、信頼できるのは Active Directory グループ ポリシー管理コンソールだけです。その方法は次のとおりですWindows Server 2022 でグループ ポリシー管理コンソールを追加または削除するを通してサーバーマネージャー。
グループ ポリシー管理コンソールとは何ですか?
グループ ポリシー管理コンソールは、ネットワークに接続されたすべてのコンピュータのグループ ポリシー設定を整理または管理するためのインターフェイスです。コンソールを使用して、組織のすべてのコンピューターに対してグループ ポリシーの設定や変更を適用または削除できます。
Windows Server 2022 でグループ ポリシー管理コンソールを追加する方法
Windows Server 2022 にグループ ポリシー管理コンソールを追加するには、次の手順に従います。
- サーバーマネージャーを開いて選択します「管理」>「役割と機能の追加」。
- 選ぶ役割ベースまたは機能ベースのインストール。
- サーバーを選択し、「次へ」をクリックします。
- 選択ファイルおよびストア サービスそして「次へ」をクリックします。
- にチェックを入れますグループポリシー管理チェックボックス。
- をクリックします。インストールボタン。
これらの手順の詳細については、読み続けてください。
まず、サーバー マネージャーを開く必要があります。 [スタート] メニューから開くか、タスクバーの検索ボックスで検索して開くことができます。
次に、 をクリックします管理そして、役割と機能を追加するオプション。ウィザードが画面に表示されます。で設置タイプタブで、役割ベースまたは機能ベースのインストールオプションをクリックして、次ボタン。
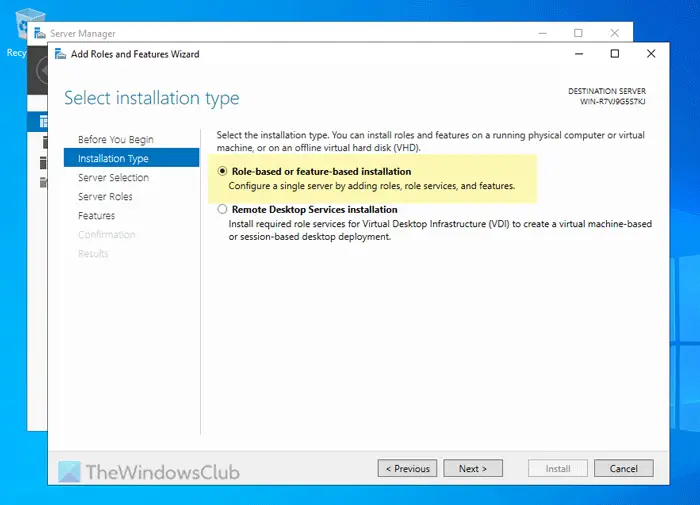
次に、サーバー プールからサーバーを選択し、[次へ] をクリックします。でサーバーの役割タブで、ファイルおよびストア サービスオプションが選択されています。
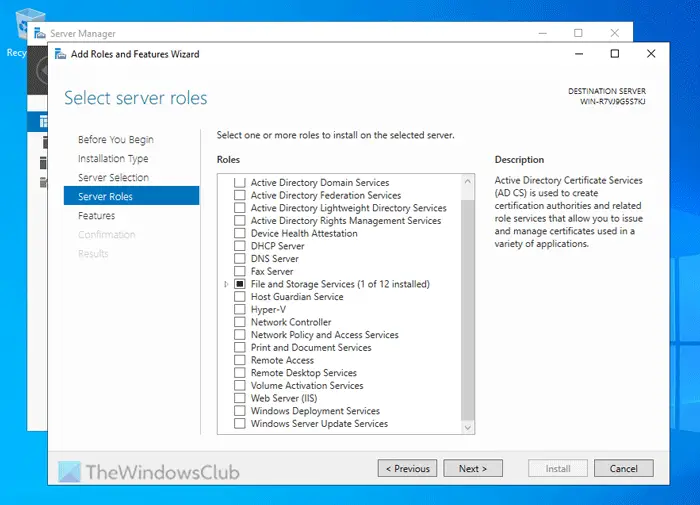
次のタブ「機能」で、チェックを入れる必要があります。グループポリシー管理チェックボックスをクリックして、次ボタン。
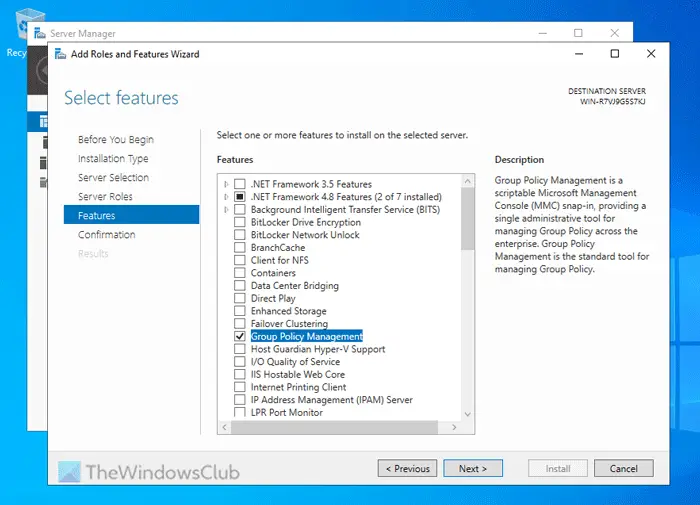
最後に、インストールを確認し、インストールボタン。
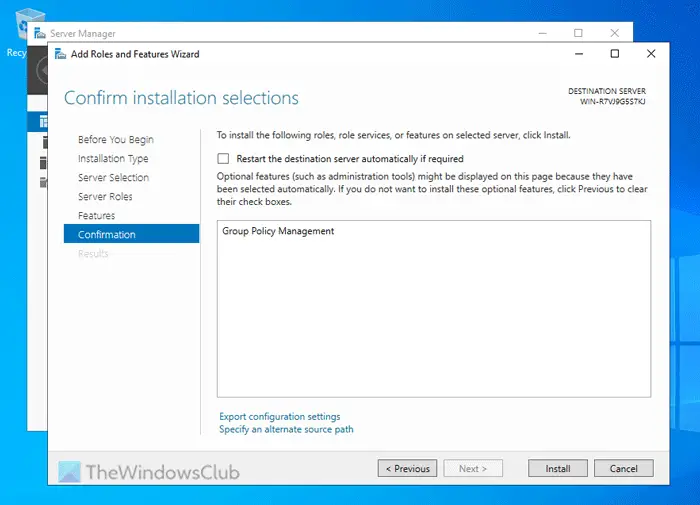
ご参考までに、少し時間がかかる場合があります。インストールを中断しないでください。
Windows Server 2022 からグループ ポリシー管理コンソールを削除する方法
Windows Server 2022 からグループ ポリシー管理コンソールを削除するには、次の手順を実行します。
- サーバーマネージャーを開きます。
- 選択「管理」>「役割と機能の削除」。
- 「機能」タブに移動します。
- にチェックを入れます「グループポリシー管理」チェックボックス。
- をクリックします。取り除くボタン。
まず、サーバーマネージャーを開き、次の場所に移動します。「管理」>「役割と機能の削除」。次に、に行きます。特徴タブをクリックして、グループポリシー管理チェックボックス。
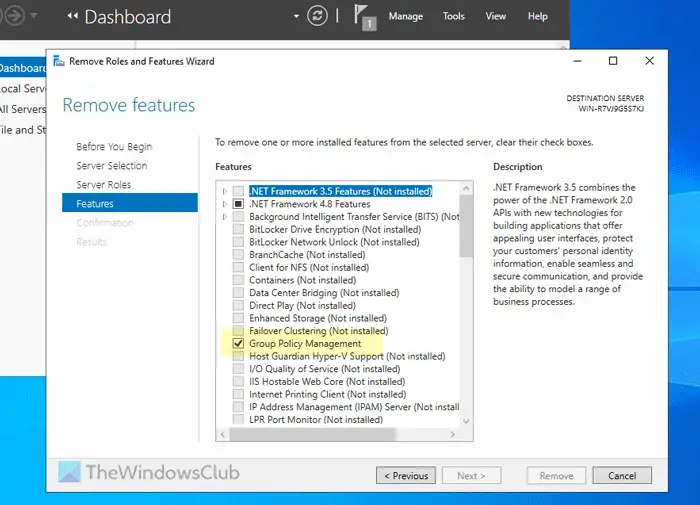
最後に、取り除くボタン。完了するまでしばらくお待ちください。完了したら、すべてのウィンドウを閉じても構いません。
このガイドがお役に立てば幸いです。
読む:Windows 11 でグループ ポリシー オブジェクトをバックアップおよび復元する方法
Windows Server における GPO の意味は何ですか?
GPO またはグループ ポリシー オブジェクトは、グループ ポリシー設定、SOM (管理範囲)、セキュリティ権限などのさまざまなものが統合されたインターフェイスです。組織が Active Directory を使用している場合、グループ ポリシー設定がすでに GPO に統合されていることを意味します。






