インテル ドライバーおよびサポート アシスタントは、インテル ドライバーを更新およびインストールするための優れたユーティリティです。ただし、多くのユーザーは、このユーティリティがシステムで動作しないと不満を抱いています。彼らによると、システム スキャンが失敗し、次のようなエラー メッセージが表示されるそうです。申し訳ありませんが、スキャン中に問題が発生しました」
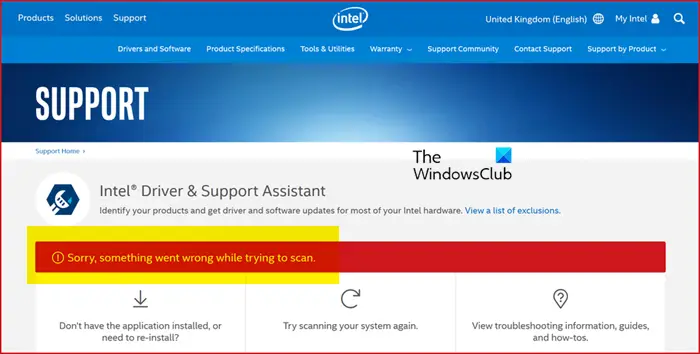
これらの苦情は通常、Web バージョンに関するものですが、お使いのコンピュータが原因で発生する場合もあります。すべてを考慮して、インテル ドライバーおよびサポート アシスタントがシステムで動作しない場合に何ができるかを確認します。それでは、始めましょう。
Windows 11/10 でインテル ドライバーおよびサポート アシスタントが動作しない、または開かない
トラブルシューティング ガイドに進む前に、次のことをお勧めします。まずシステムをアップデートしてください。バグまたは非互換性の問題が原因である場合は、更新することで問題を解決できる可能性があります。また、システムに Intel ドライバーがインストールされていることを確認してください。そうしないと、このサービスは機能しません。
アップデートに失敗した場合や、インテル ドライバーおよびサポート アシスタントがコンピュータで動作していない場合は、次の解決策を試して問題を解決してください。
- コンピュータを再起動して、もう一度試してください
- キャッシュと閲覧データをクリアする
- インテル ドライバー & サポート アシスタント サービスを確認する
- クリーン ブートでのトラブルシューティング
- インテル ドライバーとサポート アシスタントを再インストールする
ソリューションの中には、Web バージョンで役立つものと、デスクトップ ソフトウェアで役立つものがあります。
インテル ドライバー & サポート アシスタント 申し訳ありませんが、スキャン中に問題が発生しました
1] コンピュータを再起動して、もう一度試してください
多くの場合、直面しているエラーは単なる不具合であり、コンピュータを再起動するだけで解決できます。再起動するとマシン上で実行中のすべてのタスクが終了するため、インテル DSA はシステムのスキャン中に障害に直面することはありません。したがって、これを実行して問題が解決しないかどうかを確認してください。
2] キャッシュと閲覧データをクリアする
ブラウザを使用してコンピュータをスキャンしようとしているため、キャッシュが破損しているとサービスは機能しません。この場合、キャッシュをクリアしてデータを閲覧するのが簡単な解決策です。これにより、個人用ファイル、拡張子、保存されたパスワードなどが削除されることはないため、心配する必要はありません。キャッシュを削除する方法がわからない場合は、同じことを行うためのガイドを参照してください。Chrome、Firefox、角、 そしてオペラ。キャッシュを削除した後、ブラウザを閉じて再度開き、問題が継続するかどうかを確認します。これでうまくいくことを願っています。
3] インテル ドライバー & サポート アシスタント サービスを確認する
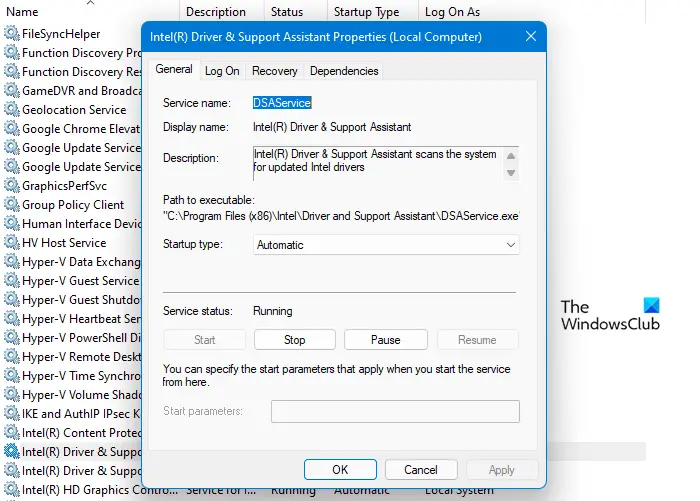
Intel Driver & Support Assistant サービスが実行されているかどうかを確認する必要があります。これらのサービスはコンピュータ上で実行されている必要があります。そうでない場合、スキャンは機能しません。指定された手順に従ってサービスを確認してください。
- を開きますサービススタート メニューからアプリを検索してください。
- 探すインテル ドライバー & サポート アシスタントサービス。
- それを右クリックして選択しますプロパティ。
- サービスが停止している場合は、[スタート] > [適用] > [OK] を選択します。
サービスの開始には数秒かかる場合があります。次に、Intel Driver & Support Assistant に移動し、スキャンを実行します。
4]クリーンブートでのトラブルシューティング
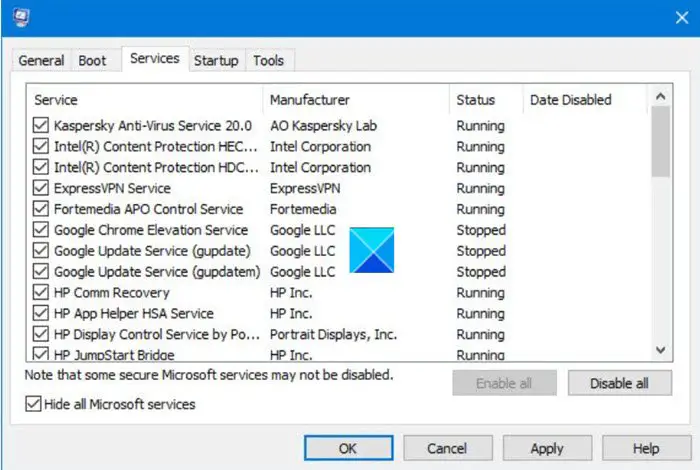
プログラムに干渉し、システムのスキャンを禁止するアプリがたくさんあります。問題を解決するには、それがどのアプリであるかを特定し、それを削除する必要があります。それでは、しましょうクリーンブートを実行する初め。指定された手順に従って同じことを行ってください。
- 探し出す「システム構成」スタートメニューから。
- に行きますサービスタブ。
- カチカチすべての Microsoft サービスを非表示にする, Intel、Realtek など、ハードウェアに属するサービスを除くすべてのサービスにチェックを入れて、[すべてを無効にします。
- システムを再起動します。
これで、コンピュータは最低限のサービスだけで起動できるようになります。スキャンを試し、うまくいった場合は、スキャンが停止するまで一度に 5 つのサービスを有効にします。次に、試行錯誤を繰り返して犯人を見つけます。
関連している: インテル ラピッド ストレージ テクノロジー ドライバーがインストールされていない
5]インテルドライバーとサポートアシスタントを再インストールします
破損したインテル ドライバー & サポート アシスタントも問題を引き起こす可能性があります。したがって、アプリを削除してから再ダウンロードし、再インストールすることをお勧めします。さあ、どうぞインテル ドライバー & サポート アシスタントをアンインストールするコンピューターから Intel.com にアクセスしてアプリをダウンロードします。最後に、インストールすれば問題は解決します。
これらの解決策があなたのために役立つことを願っています。
インテル ドライバーとサポート アシスタントをアンインストールする必要がありますか?
インテル ドライバーおよびサポート アシスタントは、コンピューターをチェックしてドライバーを更新することを目的としています。これは悪意のあるファイルではないため、システムに害を及ぼすことはありません。ただし、ドライバーを更新する唯一の方法ではありません。オプションのアップデートそこからドライバーをダウンロードするか、自分で入手してくださいドライバーを更新するためのフリーウェア。したがって、インテル DSA をアンインストールすることに意味はないと言えますが、アンインストールする場合は、デバイス ドライバーを最新の状態に保つための他のオプションがあります。
読む:インテル ドライバーおよびサポート アシスタントのスキャン失敗エラー
インテル ドライバー サポート アシスタントを開くにはどうすればよいですか?
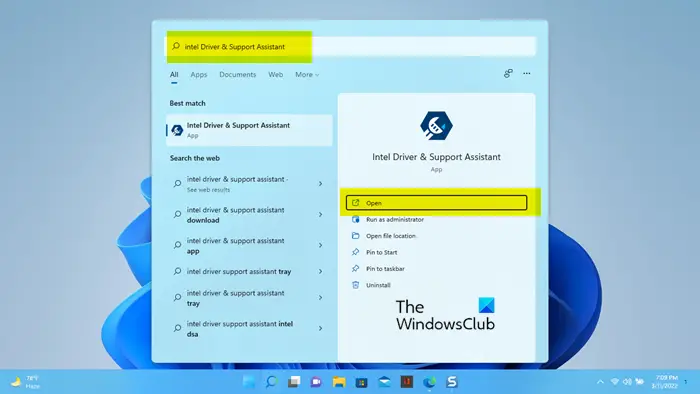
シンプルなオープンインテル DSA があり、検索するだけで済みます。「インテル ドライバー&サポート アシスタント」スタートメニューからアプリを開きます。に行くこともできますインテル.comオンライン ツールを使用してデバイスをスキャンするには、そこからインテル DSA クライアント アプリをダウンロードすることもできます。
それでおしまい!
こちらもお読みください:Windows 上のインテル グラフィックス ドライバーの問題を修正します。





