もしあなたのWindowsサーバーのクロックドリフト外部 NTP サーバーから時刻を同期できず、実行中に警告または失敗した状態になっている場合は、この投稿が役立つ可能性があります。時刻の同期には、ドメインまたはクライアント コンピューターで「w32tm /resync」コマンドを実行することが含まれます。ただし、場合によっては、エラー メッセージが表示されることがあります。利用可能な時刻データがなかったため、コンピュータは再同期しませんでした。
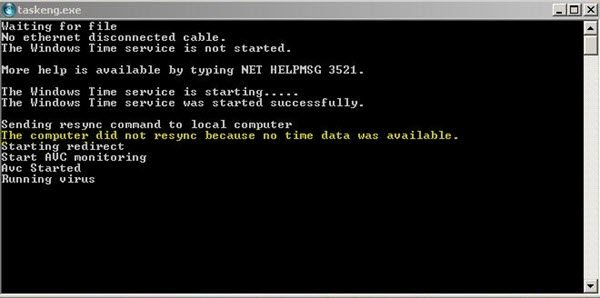
おそらく、この問題は主に、グループ ポリシー オブジェクトがWindows タイム サービス設定が正しくありません。 Windows タイム サービスにリンクされているグループ ポリシーがいくつかある可能性があり、変更が必要になる場合があります。また、Windows タイム サービスの一部のパラメーターが間違って設定されている場合、または Windows タイム サービスに一般的な問題がある場合にも、このエラーが発生することがあります。
利用可能な時刻データがないためにコンピュータが再同期しなかった場合、この問題を解決する方法がいくつかあります。ただし、Microsoft の専門家は、Windows の「グループ ポリシー」を調べることを推奨しています。この方法は多くの人がこのエラーを解決するのに役立つことが証明されており、専門家はこの方法を強く推奨しています。
利用可能な時刻データがないため、コンピュータは再同期しませんでした
では、ここで何をする必要があるのでしょうか? Windows タイム サービス グループ ポリシー オブジェクトを既定値または値「未構成」に構成するグループ ポリシーを調べる必要があります。このプロセスは、問題のトラブルシューティングを行う場所 (ドメイン コントローラーまたはローカル コンピューター) によって異なることに注意してください。
の問題を解決するにはのc利用可能な時間データがなかったため、コンピュータは再同期しませんでした、以下の手順に従います。
ローカルコンピュータの場合
1]「」を開きます走る'' のダイアログ ボックススタートメニュー' または ' を使用しますWindows + R' キーの組み合わせ。
2]「」と入力しますgpedit.msc' ダイアログボックスで。
3]「」をクリックしますわかりました' を開くには 'ローカルグループポリシーエディター'。
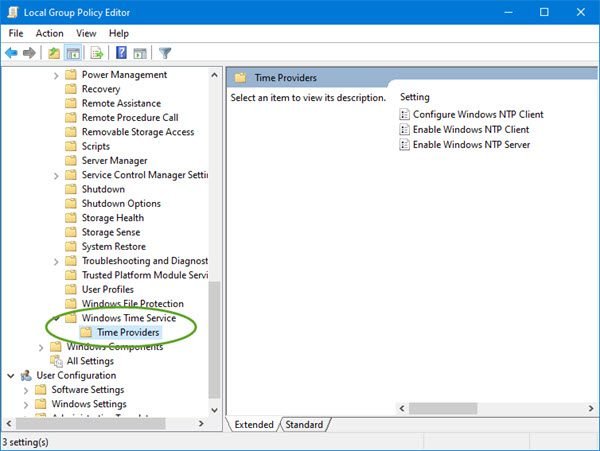
4] 以下「コンピュータの構成' (ローカル グループ ポリシー エディターの左側のナビゲーション ウィンドウに表示されます) をダブルクリックします。管理用テンプレート' に移動し、システム>Windows タイム サービス。
5]右クリック「グローバル構成設定右側のペインで「」をクリックし、「プロパティ」。
6]「」をダブルクリックします。グローバル構成設定' ポリシーを選択し、' をクリックします「未設定」オプション。
7] を展開しますWindows タイム サービス'、 クリック 'タイムプロバイダー' そして、このノード内のすべてのオブジェクトを ' に設定します未構成'。
ご注意くださいそれこのフォルダーには 3 つのキーがあります。Windows NTP クライアントの構成、Windows NTP クライアントを有効にする、 そしてWindows NTP サーバーを有効にする。これらのそれぞれを「」に設定する必要があります。未構成'。
8]「」をクリックします。変更を適用する」と終了します。
ドメインオブジェクトの場合
1]「」を開きます走る' のダイアログ ボックススタートメニュー' または ' を使用しますWindows + R' キーの組み合わせ。
2]「」と入力しますdsa.msc' [実行] ダイアログ ボックスで。
3]「」をクリックしますわかりました' を開くには 'Active Directory ユーザーとコンピュータ Microsoft 管理コンソール'。
4] 中には、'右クリック' 変更するグループ ポリシー オブジェクトを含むコンテナ。
5]「」をクリックしますプロパティ' コンテキスト メニューから。
6] でコンテナ名のプロパティ' ダイアログ ボックスで、'グループポリシー'タブ。
7] をクリックします。グループポリシーオブジェクト変更する項目を選択し、「」をクリックします。編集'。
システムを再起動して変更を保存し、修正された時刻データがないためにコンピュータのエラーが再同期しなかったかどうかを確認することを忘れないでください。おそらく、問題は解決されるはずです。






![Outlook で [図形にトリミング] ボタンを有効にして使用する方法](https://rele.work/tech/hayato/wp-content/uploads/2022/07/Crop-to-Shape-Result-Enable-Crop-to-shape-button-1.png)