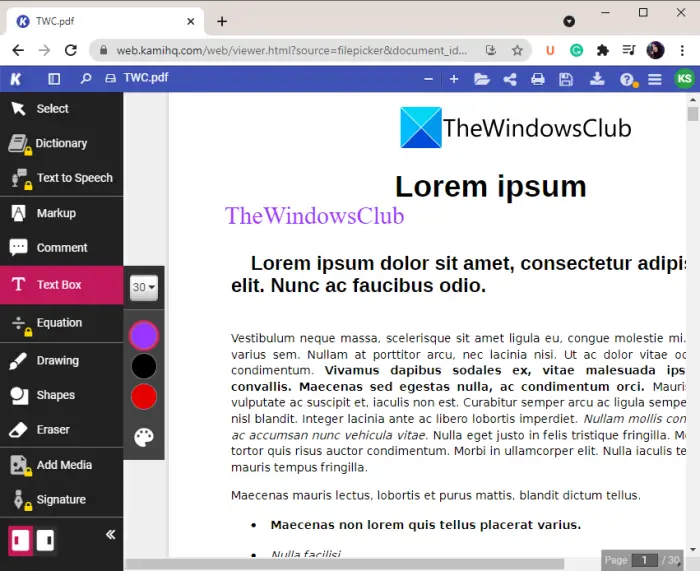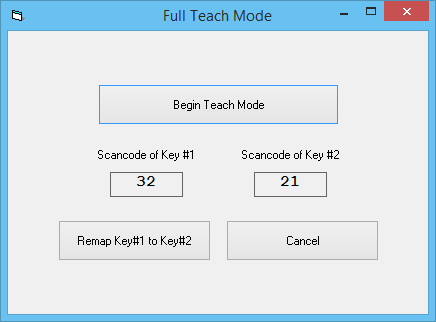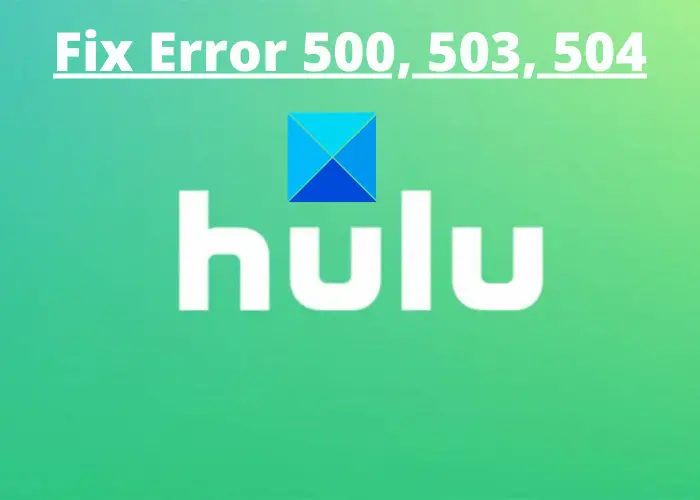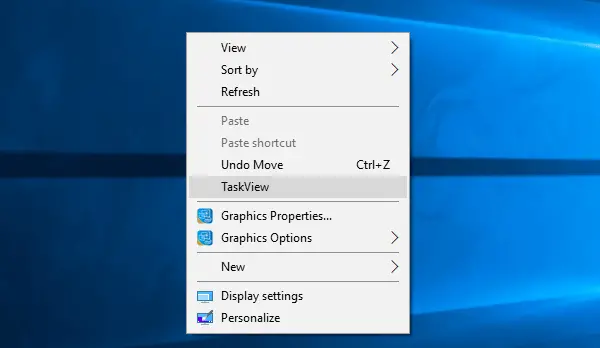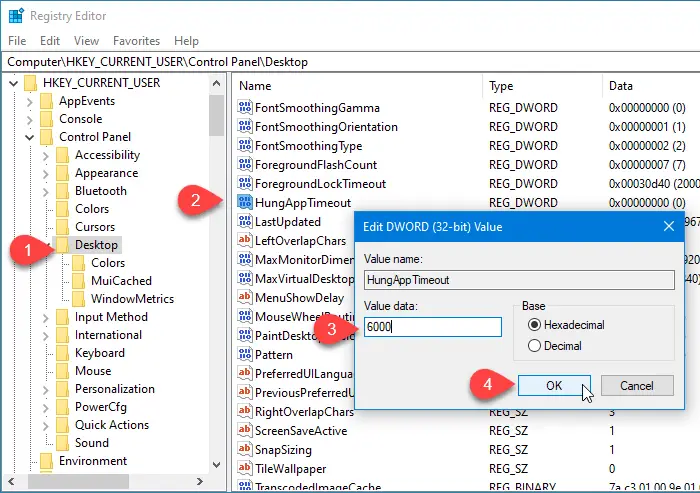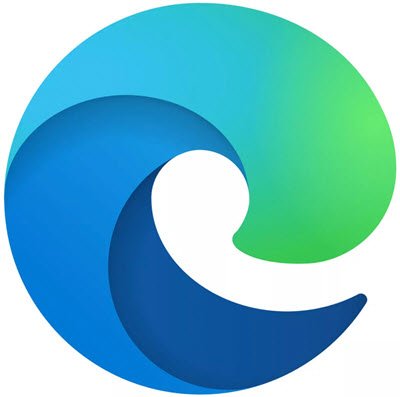Photoshop は、市場で入手可能な主要なベクター グラフィック ソフトウェアの 1 つです。 Photoshop は、専門家と愛好家の両方がタスクを実行するために使用します。時々、Photoshop では問題が発生する可能性があります対処が必要です。問題の中には、Photoshop に直接関係しているものもありますが、ユーザーのコンピューターのハードウェアまたはソフトウェアが原因で発生するものもあります。
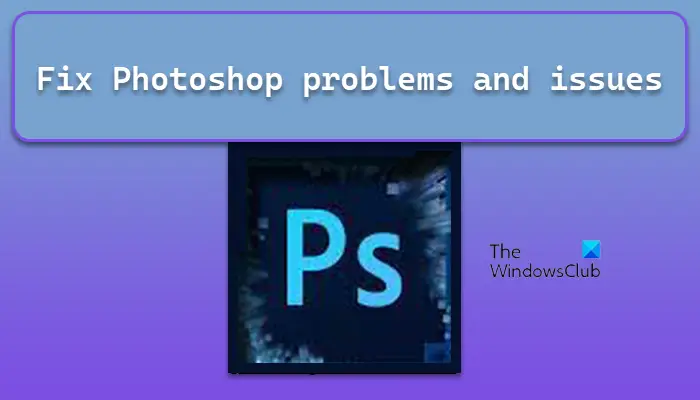
Photoshop の問題や終了、終了などの問題を修正します。
Photoshop で問題が発生した場合は、最初に最も単純な解決策を検討し、より複雑な解決策に進むようにしてください。前述したように、問題は Photoshop またはユーザーのコンピュータ ソフトウェアまたはハードウェアに関連している可能性があります。
Windows 11/10 で Photoshop が終了したり、自動的に閉じたりするなどの問題が発生した場合は、問題を正常に解決するための実用的な解決策をいくつか紹介します。一部の問題は、単純な再起動で解決される場合もあれば、ハードウェアまたはソフトウェアの完全な変更が必要な場合もあります。 。
- Photoshop を強制終了して再起動するか、コンピュータを再起動します
- Photoshop の既知の問題を確認する
- Photoshopを最新バージョンにアップデートする
- Photoshop の環境設定をリセットする
- GPU とグラフィックス ドライバーのトラブルシューティング
- Windows オペレーティング システムを最新の状態に保つ
- その他のトラブルシューティングのヒント
1] Photoshopを強制終了して再起動するか、コンピュータを再起動します
問題が発生した場合は常に、最も簡単な解決策を探してください。 Photoshop がクラッシュした場合、最初に試すことの 1 つは、Photoshop またはコンピュータ、あるいはその両方を再起動することです。再起動すると、問題がメモリから消去されます。おそらくクラッシュは、RAM がいっぱいになったか、プロセスの破損を引き起こす何かが原因で発生した可能性があります。再起動すると、これらの問題が解決される可能性があります。
2] Photoshop の既知の問題を確認する
既知の問題と解決策を確認するには、Adobe Web サイトが最適です。彼らはユーザーからの苦情を受け付け、それに対処することに専念しています。既知の問題とその解決策が Web サイトに掲載されているため、Web サイトをチェックして、発生している問題とその解決策がそこに記載されているかどうかを確認することをお勧めします。また、Adobe コミュニティをチェックすることもできます。そこでは、人々が問題を述べており、これらの問題は、Adobe の専門家や、問題を解決する方法を見つけた他の人によって対処されます。
関連している:Photoshop がクラッシュまたはフリーズし続けるWindows PCの場合
3] Photoshopを最新バージョンにアップデートする
アップデートは新機能を追加するものですが、バグを修正し、脆弱性や互換性の問題に対処するという問題にも役立ちます。 Photoshop を最新バージョンで更新し続けることは、クラッシュを回避する 1 つの方法です。
4] Photoshopの環境設定をリセットする
Photoshop での予期しない動作は、環境設定が破損している可能性があることを示している可能性があります。環境設定をデフォルトに戻すことは、環境設定が予期しない動作の原因になっているかどうかを確認するためのトラブルシューティングに最適な方法です。
設定をリセットする前に、必ず設定をバックアップしてください。
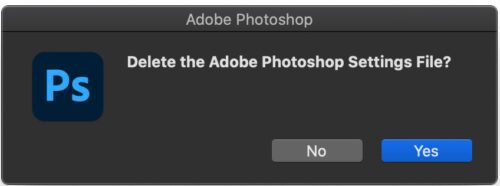
キーボードを使用して Photoshop の環境設定をリセットするには、Photoshop を終了し、Ctrl + Alt + Shiftキーを押してPhotoshopを起動します。クリックはい尋ねるダイアログで、「Adobe Photoshop 設定ファイルを削除しますか?」
[環境設定] ダイアログ ウィンドウを使用して、Photoshop の環境設定をリセットできます。に行く編集それから設定それから一般的なまたは を押してくださいCtrl + Kそして選択してください一般的な。次に、 を押します環境設定をリセット やめる。クリックわかりました尋ねるダイアログで、「Photoshop を終了するときに環境設定をリセットしてもよろしいですか?」Photoshop を閉じて、Photoshop を再度開きます。新しい環境設定ファイルは元の場所に作成されます。
注記 -この方法は Photoshop の新しいバージョン向けであり、古いバージョンでは環境設定ダイアログ ウィンドウにリセット ボタンがありません。
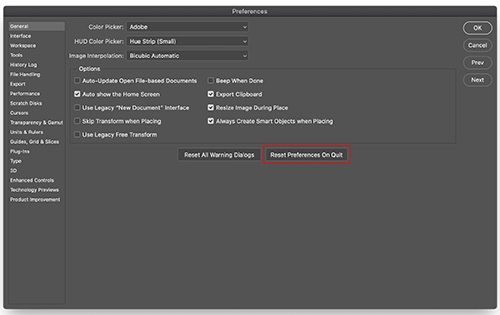
環境設定フォルダーを削除することで、環境設定を手動でリセットできます。この方法により、問題の原因となる可能性のあるすべての環境設定とユーザー プリセットがロードされなくなります。この方法を試すには、Photoshop を閉じて、環境設定フォルダーの場所に移動します。それらは次の場所にあります。Users/[ユーザー名]/AppData/Roaming/Adobe/Adobe Photoshop [バージョン]/Adobe Photoshop [バージョン]。ファイルが表示されない場合は、非表示になっている可能性があるため、隠しファイルを表示する必要がある場合があります。
全体を削除しますAdobe Photoshopの[バージョン]設定フォルダーを設定のバックアップのために安全な場所にコピーします。 Photoshop を開くと、新しい環境設定ファイルが元の場所に作成されます。
5] GPU とグラフィックス ドライバーのトラブルシューティング
欠陥のある、サポートされていない、または互換性のない GPU またはグラフィックス ドライバーによって引き起こされる問題を解決します。
新しいバージョンの Photoshop では、グラフィック プロセッサの互換性チェックを実行して、GPU に互換性があることを確認できます。
に行くヘルプ > GPU の互換性開いたレポートダイアログを確認してください。
GPU アクセラレーションを無効にすることで、問題がグラフィックス プロセッサまたはドライバーに関連しているかどうかをすぐに判断できます。
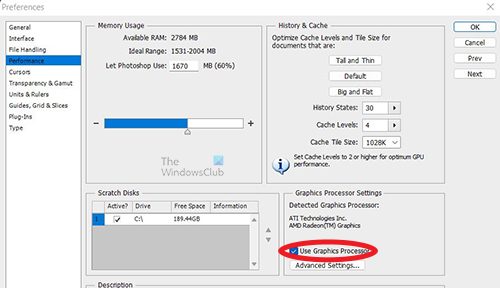
Photoshop のサイトに行く設定>パフォーマンスそしてチェックを外しますグラフィックプロセッサを使用するそしてPhotoshopを再起動します。
問題が解決した場合は、次の手順を実行してトラブルシューティングを続けます。GPU およびグラフィックス ドライバーのトラブルシューティング手順。
GPU 広告グラフィックス ドライバーのトラブルシューティング手順:
– Photoshop の最新バージョンを使用していることを確認します
- グラフィック カードが Photoshop と互換性があることを確認します。
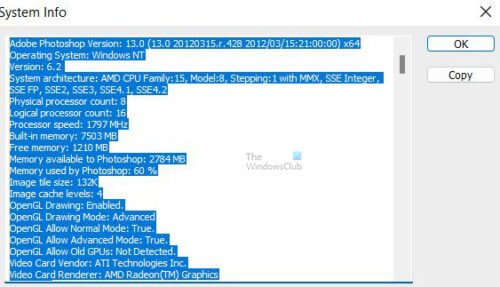
グラフィックス カード、メーカー、モデルを確認するには、Photoshop を起動して、ヘルプ > システム情報グラフィックプロセッサ情報を確認するには:
注記:
Photoshop 内で応答がちらつきや途切れが発生し、G-Sync をサポートする GPU を使用している場合は、NVIDIA コントロール パネルを使用して Photoshop の G-Sync をオフにします。
– グラフィックス ドライバーを更新すると、クラッシュ、正しくレンダリングされないイメージ、パフォーマンスの問題など、多くの問題が解決される可能性があります。
ドライバーのアップデートはビデオ カードの製造元から直接入手できますが、Windows Update では常に最新かつ最高のドライバーが提供されるわけではありません。ドライバーのアップデートを確認するには、カードの製造元の Web サイトに直接アクセスする必要があります。
アップデートをインストールした後、Photoshop を再起動します。オンにするグラフィックプロセッサを使用する選択することで設定>パフォーマンス>グラフィックプロセッサを使用する問題の原因となった手順を再試行してください。
– キャッシュ レベルの設定を確認します。
Photoshop の環境設定でキャッシュ レベルを 1 に設定している場合、グラフィック プロセッサを利用する機能でパフォーマンスの問題が発生する可能性があります。
をリセットしますキャッシュレベルデフォルト設定に戻ります。4:
- 選ぶ「編集」>「環境設定」>「パフォーマンス」(Windows) またはPhotoshop > 環境設定 > パフォーマンス(macOS)。
- セットキャッシュレベルに4。
- Photoshop を終了して再起動します。
Photoshop を再起動した後、問題の原因となった手順を再試行します。
– 環境設定をリセットする
環境設定をリセットすると、グラフィック プロセッサの設定がデフォルトの状態に戻ります。
– Open CL の詳細設定を変更します。
「編集」>「環境設定」>「パフォーマンス」を選択します。、でパフォーマンスパネル、クリック詳細設定、チェックを外しますオープンCL、 セット描画モードに基本終了して、Photoshop を再起動します。
問題のトラブルシューティングのためにパフォーマンス環境設定を変更している場合は、変更するたびに Photoshop を再起動してください。
– 複数のグラフィックス カードを備えたコンピュータの構成。
超軽量ラップトップやローエンド デスクトップでは、多くの場合、バッテリーを節約するために消費電力を抑え、CPU とメモリを共有する統合グラフィックス カードが使用されます。
ハイエンド コンピューターには、独自のメモリ (VRAM) を使用し、処理能力が高く、RAM を消費しない個別の専用グラフィックス カードが搭載されていることがよくあります。
ハイエンドのラップトップでは、多くの場合 2 つのグラフィックス カードが使用されます。バッテリーを使用する場合は統合型グラフィックス カードが使用され、コンセントに接続されている場合は個別のグラフィックス カードが使用されます。
システムに複数のグラフィックス カードが搭載されている場合、最高のエクスペリエンスを実現するために、統合グラフィックス カードや省電力グラフィックス カードではなく、Photoshop に高性能グラフィックス カードが割り当てられていることを確認してください。ラップトップでこれらの設定を変更すると、バッテリーの使用量が増加します。
エヌビディア:
- デスクトップ上の任意の場所を右クリックし、NVIDIA コントロール パネル。
- クリック3D設定を管理する。
- クリックプログラム設定そして追加しますEXEそしてスニッファー.exe。を変更します推奨グラフィックプロセッサに高性能NVIDIAプロセッサー。
AMD:
- デスクトップ上の任意の場所を右クリックし、AMD触媒コントロールセンターまたは切り替え可能なグラフィックスの構成。
- 「参照」をクリックして選択します高性能の代わりに省電力。
– 性能の低いグラフィックス カードを無効にする
複数のグラフィック カードを使用しているときに上記の手順で問題が解決しない場合は、グラフィック カードの 1 つを無効にすることを検討してください。オンボードグラフィックスカードを無効にする前に、モニターのビデオ出力が専用グラフィックスカードに接続されていることを確認してください。
注記:
- グラフィックス カードを無効にすると、システムが不安定になる可能性があるため、注意してください。
- カードの説明書をよく読み、説明書が理解できない場合はビデオ アダプターの製造元に直接お問い合わせください。
– 仮想マシン (VM) では Photoshop を使用しないでください。
Adobe によると、VM 環境のグラフィックス プロセッサに依存する機能に既知の問題があるため、仮想マシン (VM) での Photoshop の実行は広範囲にテストされておらず、正式にサポートされていません。
– 互換性のあるグラフィックス カードを購入するか、グラフィックス プロセッサを無効にします。
上記のトラブルシューティング手順を実行しても問題が解決しない場合、最後の選択肢は、互換性のあるグラフィックス カードを購入するか、グラフィックス プロセッサを完全に無効にすることです。グラフィックプロセッサを無効にするには、Photoshop を起動し、「編集」、「環境設定」、「パフォーマンス」、選択を解除しますグラフィックプロセッサを使用するを終了し、Photoshop を再起動します。
欠陥のある、サポートされていないグラフィックス ドライバー、または互換性のないグラフィックス プロセッサ (グラフィックス カード、ビデオ カード、または GPU とも呼ばれます) によって引き起こされる一般的な問題:
- Photoshop のクラッシュ、パフォーマンスの問題、正しくレンダリングされないウィンドウやオブジェクト、キャンバスのフラッシュ/ちらつき、アーティファクト。
- Photoshop が起動時にクラッシュまたはハングします。
- 画像キャンバスが点滅したり、ちらつきます。
- Photoshopのメニューバーが表示されません。
注記– コンピュータを購入するときは、そのコンピュータのあらゆる用途を考慮して、互換性のあるものを選択してください。コンピューターとソフトウェアを調査し、コンピューターとソフトウェアが動作するための互換性とシステム要件を確認します。これにより、後で新しいコンピューターや部品を購入する出費を節約できます。
6] Windowsオペレーティングシステムを最新の状態に保ちます
Windows オペレーティング システムを最新の状態に保つことには多くの利点があります。これらの利点は、侵入からの保護の強化から、ハードウェアとソフトウェアのパフォーマンスの向上まで多岐にわたります。Photoshop は、最新のオペレーティング システムを使用するとより優れたパフォーマンスを発揮します。Photoshop や Adobe のメーカーは、最新のアップデートを常に入手し、互換性の問題を確認してから、ソフトウェアに互換性があることを確認してください。つまり、ソフトウェアが古い場合、互換性とパフォーマンスの問題が発生する可能性があります。
アップデートをチェックし、最新の状態であることを確認するには、[スタート] をクリックし、[設定] アイコン (歯車アイコン) を選択し、左側のパネルで [Windows Update] を選択します。最新の状態であるかどうかが表示されます。 「アップデートの確認」をクリックすることもできます。
[詳細オプション] に移動して、オプションの更新があるかどうかを確認することもできます。オプションの更新プログラムには、製造元からの更新プログラムや、優先事項ではない Windows Update が含まれる場合があります。
7] その他のトラブルシューティングのヒント
– 不十分な冷却
Photoshop のクラッシュの原因として考えられるものは他にもあります。コンピュータが適切に換気されていないため、過熱している可能性があります。コンピューターが過熱すると、温度が下がるまで速度が低下する傾向があります。 Photoshop は需要の高いソフトウェアなので、コンピューターがすぐに熱くなります。換気システムのパフォーマンスが低下すると、コンピュータの速度が低下し、パフォーマンスが低下し、Photoshop で問題が発生する可能性があります。通気口とファンを掃除し、ラップトップ用の冷却パッドを購入し、デスクトップ用の高性能ファンを入手する必要がある場合があります。周囲温度が非常に暑い場合、特に夏には、ファンまたはその他の冷却装置をオンにする必要がある場合があります。 CPU ファンと CPU の間の放熱グリスの状態を確認してください。放熱グリスを交換すると、パフォーマンスが大幅に向上する可能性があります。
注記– コンピュータ上で技術的な作業を行う方法がわからない場合は、専門家のサポートを受けてください。
– 電源コードが抜かれている
ラップトップから電源ケーブルが抜かれているときに、Photoshop がクラッシュしたり、パフォーマンスが低下したりするかどうかを確認します。一部のメーカーでは、電源コードが抜かれている場合にラップトップのパフォーマンスが最適以下になるように設定しています。 2 つの GPU を搭載したラップトップは、電源コードが抜かれていると、低パフォーマンスの GPU を使用します。これは、バッテリー電力を節約するために行われます。特定のブランドやシリーズのコンピュータを購入する前に、そのコンピュータを購入した人や同じ目的で使用している人のレビューを読んだり聞いたりしてください。パフォーマンスの低下の問題は、一部のアプリケーションでは問題にならない場合がありますが、Photoshop ではクラッシュやフリーズを引き起こす可能性があります。
– 問題のあるプラグインを特定する
Photoshop がクラッシュしているのが問題のあるオプションまたはサードパーティのプラグインによるものかどうかをすばやく判断するには、次の手順を実行します。
- Photoshopを閉じます。
- を押し続けますシフトキーを押してPhotoshopを起動します。起動中に次のようなダイアログが表示されます。オプションおよびサードパーティのプラグインの読み込みをスキップします。
- クリックはいオプションおよびサードパーティのプラグインの読み込みをスキップします。
- Photoshopを起動します。
Photoshop が正常に起動した場合、インストールされているオプションまたはサードパーティのプラグインが問題の原因となっています。
この問題を解決するには、プラグインを削除してから 1 つずつ追加してください。それぞれを装着した後、Photoshop を再起動し、機能するかどうかを確認します。問題の原因が何であれ、それらを取り除くことができます。
– Photoshop フォント キャッシュをリセットする
フォントが不適切であると、Photoshop の起動時や使用時のクラッシュやハングなど、一般的なパフォーマンスの問題が発生する可能性があります。 Photoshop フォント キャッシュには、システムにインストールされている Photoshop が使用できるフォントとフォント機能の列挙リストが含まれています。このフォント キャッシュ ファイルを削除すると、Photoshop で新しいフォント キャッシュ ファイルを作成できるようになります。
- Photoshop と Creative Cloud デスクトップアプリを終了します
- \Users\[ユーザー名]\AppData\Roaming\Adobe\Adobe Photoshop に移動します<version>
- を削除しますCT フォント キャッシュフォルダを開き、ごみ箱を空にします
さらに、インストールされているフォントが多すぎると、コンピューターの全体的なパフォーマンスに影響を与える可能性があります。素敵なフォントがたくさんあるのは良いことですが、ダウンロードしすぎるとコンピューターの動作が遅くなったり、ハングアップしたりする可能性があります。
読む: 印刷時に Photoshop がクラッシュするWindows 11/10の場合
これらの修正が役に立たない場合はどうすればよいですか?
Photoshop の新しいアップデートにはバグが存在する可能性が常にあります。以前のバージョンに戻すと、問題が解決する可能性があります。新しいバージョンにはバグがある場合があり、Adobe は最終的にバグを修正するバージョンアップデートをリリースします。つまり、Adobe Web サイトでアップデートや修正の可能性があるかどうかを確認することが重要です。
グラフィック デザインにはラップトップ コンピューターとデスクトップ コンピューターのどちらが適していますか?
デスクトップ コンピューターは、パフォーマンスと冷却の点ではるかに簡単にアップグレードできるため、通常、要求の厳しいプロセスに適しています。ただし、モバイル オフィスや不安定な電源など、デスクトップが現実的なソリューションではない場合には、ラップトップが必要になります。通常、デスクトップ コンピュータには、より強力なコンポーネントが搭載されています。
ただし、ゲームやグラフィック デザイン用に設計されたラップトップも同様に強力です。問題は、比較した場合、同等の性能を備えたラップトップは通常、はるかに高価であることです。考慮すべきもう 1 つの要素は、一部のコンポーネントがアップグレードされても引き続き使用できる可能性があるため、デスクトップのアップグレードが容易であることです。一方、ラップトップにはアップグレードのオプションがあまりないため、新しいものを購入する必要がある場合があります。
サーマルペーストはどのように見つければよいですか?また、それを変更する必要があるかどうかはどうすればわかりますか?
サーマルペーストは通常、CPU と CPU 上の冷却ファンまたはヒートシンクの間に挟まれます。サーマルペーストは CPU の冷却を助けるためにあります。サーマルペーストが乾燥して薄片状になっている場合は、交換する必要があります。コンピュータを分解して放熱グリスを塗布するには、専門家の助けを借りてください。