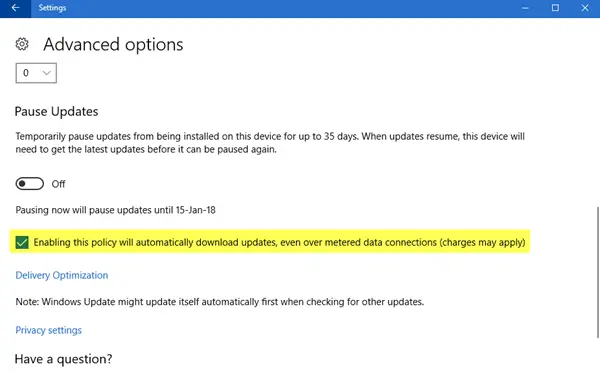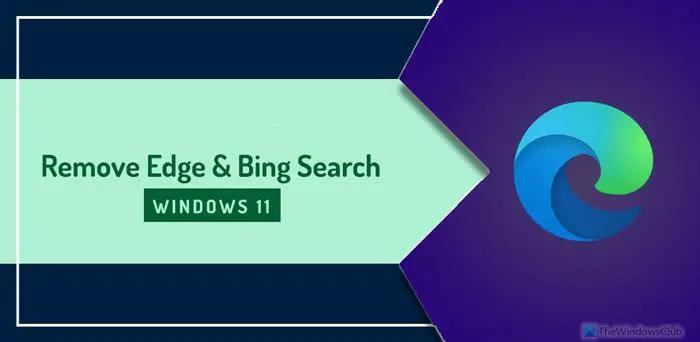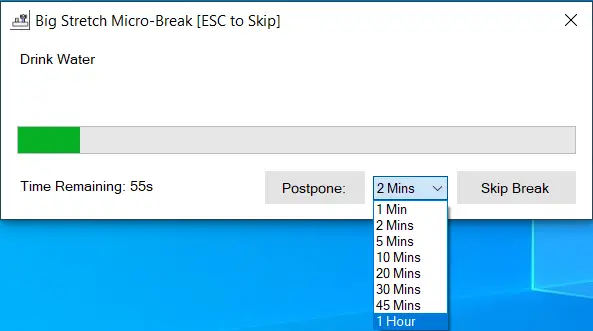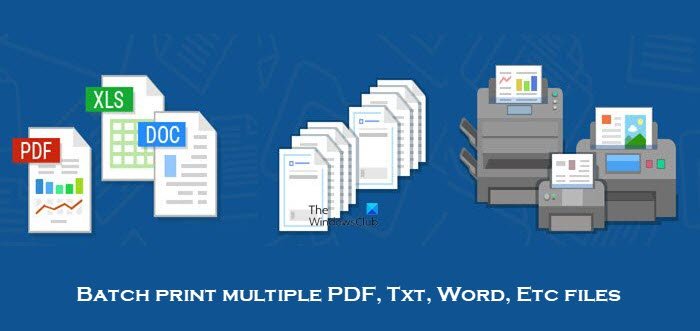アドビイラストレーターは最も人気のあるベクター グラフィック ソフトウェアの 1 つです。 Illustrator は世界中で何百万人もの人々に使用されています。 Illustratorはロゴ作成、看板デザイン、本や雑誌のイラスト、パッケージデザインなどに使われています。 Illustrator は趣味でもプロでも使用されています。人によってはそう感じる場合もあるIllustrator がクラッシュ、フリーズ、予期せず終了する、遅延する、または応答を拒否する場合があります。。これはイライラする可能性があり、場合によっては顧客を失う可能性もあります。
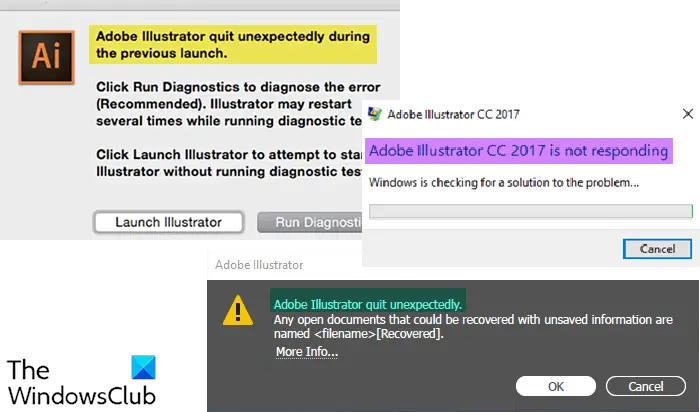
Illustrator がクラッシュ、フリーズ、終了、遅延を繰り返す、または応答しない
Windows コンピュータ上で Adobe Illustrator がクラッシュ、フリーズ、予期せず終了、遅延、または応答拒否が開始される場合があります。これらの問題は、Illustrator の問題、またはその他のハードウェアまたはソフトウェアの問題によって発生する可能性があります。この記事では、Illustrator がクラッシュ、フリーズ、予期せず終了する、遅延する、または応答を拒否する主な原因のいくつかを説明します。
- ハードウェアの問題: PC がハードウェア仕様を満たしていることを確認し、必要に応じてアップグレードしてください。
- ソフトウェアの問題: OS とソフトウェアが更新されていることを確認してください
- Illustrator の問題: Illustrator の既知の問題と問題を確認します。
1] ハードウェアの問題
コンピュータに問題がある可能性があるため、Illustrator で問題が発生し始める場合があります。コンピューターに大きな障害はなく、仕様はかなり良好であるように見えますが、Illustrator は大量のリソースを使用します。
コンピューターの過熱
これによって引き起こされる最初の問題は、コンピュータが過熱することです。システム リソースの需要が高くなると、コンピューターが過熱し始めます。ファンが正常に機能しているかどうかは、ファンの回転が速くなった音でわかります。コンピューターを適切に冷却できない場合、焼き付きやクラッシュを防ぐために速度が低下します。冷却の問題を補うためにコンピューターの速度が低下すると、Illustrator がクラッシュしたり、フリーズしたり、予期せず終了したり、遅延したり、応答を拒否したりする可能性があります。この問題に対処するには、コンピュータに適切な換気が行われていること、ファンが清潔で妨げられていないことを確認してください。場合によってはラップトップ用の冷却パッドを使用する必要があります。
消費電力
Illustrator はデザインを完成させるために多くのリソースを使用します。これは、コンピューターのハードウェアが大量の電力を要求することを意味します。ハードウェアが必要な電力を供給できない場合、ハードウェアの速度が低下し、Illustrator に影響を及ぼします。コンピューター ハードウェアへの電力不足は、メーカーがコンポーネントを冷却する手段として電力量を制限していることが原因である可能性があります。これは、メーカーが次の方法を使用して購入者を引きつけたい場合に行われます。ハイスペック部品は必要ですが、シャーシや冷却は低予算です。コンポーネントへの電力が制限されている場合、発熱は少なくなりますが、パフォーマンスは低下します。一部のラップトップでは、充電器が抜かれていると記載されているレベルを下回るパフォーマンスが発生し、Illustrator の動作が遅くなったり遅延したりする原因となります。ハードウェアへの電力低下は、あまり多くの負荷を処理するように作られていない電源に接続されているデバイスが多すぎることによっても発生する可能性があります。
この問題に対処するには、デバイスに対応できる高出力の電源装置を取り付けます。低電力またはパフォーマンスの問題を引き起こす可能性のあるもう 1 つの問題は、ハニカム現象です。ハニカムは、時間の経過とともに接続が壊れ始める場所です。コンポーネントははんだ付けされており、発生する熱によりはんだが蜂の巣状になります。これを道路の穴のようなものと考えてください。交通が遅くなります。これを解決するために、新しいコンピューターを購入する人もいますが、より冒険的な人は、ヒートガンを使用して、はんだを少し溶かしてハニカムを埋めることができるかどうかを確認しようとします。
ディスク容量が少ない
持っているディスク容量が少ないIllustrator がクラッシュ、フリーズ、予期せず終了、遅延、または応答拒否を引き起こす可能性があります。たくさんのアイテムを持って帰宅したものの、家の中にはすでに多くのアイテムがあり、新しいアイテムを置くスペースを探す必要があり、アイテムの一部を別の場所に置くためにパッケージを引っ張り始めるかもしれません。ハード ドライブも同様で、空き容量が少なく、ディスク上に多数のファイルがある場合、ファイルを適切なサイズに収めるためにファイルが断片化され始めます。これにより、ソフトウェアはあらゆる場所でファイルを検索して保存する必要があるため、動作が遅くなります。これは Illustrator のパフォーマンスに影響します。
ハードドライブから不要なファイルをクリーンアップするごみ箱に不要なファイルがあるかどうかを確認し、それを空にします。速度が遅い古い機械式ハード ドライブを使用している可能性があり、パフォーマンスに影響します。高速 SSD に交換することでこれを解決できます。または、SSD と通常のハード ドライブのハイブリッドを使用することもできます。SSD を使用してインストールすることもできます。 Illustrator やその他のソフトウェアを保存するには、通常のハード ドライブを使用します。 SSD のもう 1 つの利点は、回転する部品がないため、機械式ハード ドライブほど早く加熱しないことです。
システム要件を確認する
システム要件が満たされていない場合、Illustrator がクラッシュ、フリーズ、予期せず終了、遅延、または応答の拒否が発生することがあります。
SSE 4.2 以降を搭載したマルチコア Intel プロセッサ (64 ビット サポート付き)、または SSE 4.2 以降を搭載した AMD Athlon 64 プロセッサ。
- Windows 10/11 (64 ビット) バージョン V21H1、V20H2、V1909、および V2004。
- Windows Server バージョン V1607 (2017) および V1809 (2019)。
インストール用に 2 GB のハードディスク空き容量。インストール中に追加の空き容量が必要になります。 SSD推奨
1024 x 768 ディスプレイ (1920 x 1080 を推奨)
Illustrator でタッチ ワークスペースを使用するには、Windows 10 を実行しているタッチ スクリーン対応のタブレット/モニターが必要です (Microsoft Surface Pro 3 を推奨)
スケーラブルな UI の制限:必要な最小モニター解像度は 1920 x 1080 です。
GPU パフォーマンス機能を使用して Illustrator のパフォーマンスを向上するには、Windows で次のことが必要です。
- 少なくとも 1 GB の VRAM が必要です (4 GB を推奨)
- OpenGL バージョン 4.0 以降をサポートします。
アウトライン モードの制限事項:必要な最小モニター解像度は、どの寸法でも 2000 ピクセルです。
GPU デバイス ドライバーを必ずインストールして更新してください。
必要なソフトウェアのアクティベーション、サブスクリプションの検証、およびオンライン サービスへのアクセスには、インターネット接続と登録が必要です。1
Illustrator のシステム要件を確認するには、次のサイトを参照してください。アドビ.com詳細については。
最高のパフォーマンスを得るには、Illustrator では専用のグラフィック カードを推奨します。これが利用できない場合、RAM の一部が使用されます。これは、8GB Ram では GPU をサポートするために 2GB が使用される可能性があることを意味します。これは、Illustrator が作業を実行するための RAM が少なくなり、フリーズしたり遅れたり、さらにはクラッシュする可能性があることを意味します。他のアプリが多すぎると、RAM が少ないために Illustrator でコマンドの処理に問題が発生することがあります。これを修正するには、開いているアプリを閉じるだけです。
2] ソフトウェアの問題
Illustrator のクラッシュ、フリーズ、予期せぬ終了、遅延、応答拒否などを引き起こす可能性のあるソフトウェアの問題があります。
- 古いオペレーティング システムまたは古い Illustrator が原因で、Illustrator が適切に機能しなくなる可能性があります。オペレーティング システムと Illustrator を常に最新の状態に保ってください。

Windows アップデートを確認するには、次の場所にアクセスしてください。始めるそれから設定それからWindowsアップデートをクリックして、アップデートの確認。
- サードパーティのプラグインにより、Illustrator が適切に機能しなくなる可能性があります。問題の原因がプラグインであるかどうかを確認するには、プラグインを 1 つずつ削除した後で Illustrator をテストしながら、プラグインを 1 つずつ削除する必要があります。
- フォントが壊れているか、フォントが多すぎると、Illustrator で問題が発生する可能性があります。 Illustrator の問題がフォントのインストール後に発生したかどうかを思い出してください。これで問題が解決するかどうかを確認するには、デフォルトのフォントではないすべてのフォントを削除し、いくつかの新しいフォントだけをインストールする必要がある場合があります。
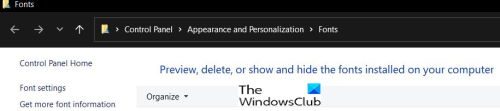
フォントにアクセスするには、次の場所に移動します。コントロールパネルそれから外観それからフォント、または次のように入力することもできますフォントの中へWindows 検索。にフォントを削除するをクリックして [削除] を押します。
- ハードウェアに古いソフトウェアを使用していると、Illustrator で問題が発生する可能性があります。すべてのハードウェアのドライバーが更新されていることを確認してください。 Windows 11 にはハードウェア用のドライバーがいくつか含まれていますが、常に製造元の Web サイトで更新を確認することをお勧めします。一部のコンピューター メーカーには、更新を確認するために使用できるソフトウェアが組み込まれています。
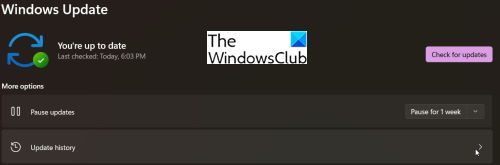
また、Windows Update History をチェックして、失敗したアップデートがないかどうかを確認することもできます。更新履歴を確認するには、次の場所にアクセスしてください。始めるそれから設定それからWindowsアップデートをクリックして、更新履歴。
設定からフォントを管理することもできます。
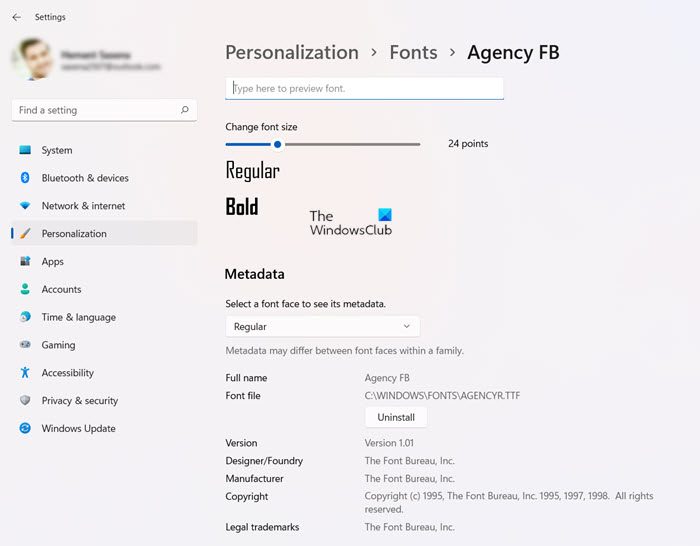
3] イラストレーターの問題
Illustrator には、Adobe が取り組んでいる既知の問題がある可能性があります。次の Web サイトにアクセスしてください。アドビ.com、検索ウィンドウに次のように入力します。Illustrator の既知の問題既知の問題と解決策があるかどうかを確認します。一部の問題はアップデートによって引き起こされる可能性があり、Adobe は以前のバージョンにダウングレードし、アップデートでバグが修正されるまで待つようアドバイスする場合があります。必ず Adobe コミュニティにアクセスして、同じ問題を抱えている人がいるかどうか、提案される修正があるかどうかを確認してください。
読む: Adobe Illustrator で色が変わり続ける
Illustrator がクラッシュしたり遅れたりする原因は何ですか?
コンピューターのハードドライブの空き容量または Ram が少ない場合、Illustrator がクラッシュする可能性があります。 RAM が少ない場合、Illustrator は大量のリソースを使用するため、十分な RAM を搭載することが望ましいです。 Illustrator を処理できる優れた専用グラフィックス カードを搭載したコンピュータを使用するのが最善です。専用のグラフィックス カードがない場合、コンピュータは RAM の一部を使用してグラフィックスを処理します。
Illustrator のパフォーマンスが遅い場合、パフォーマンスを向上させるにはどうすればよいですか?
適切なツールをインストールすると、Illustrator のパフォーマンスが向上します。ソリッド ステート ドライブ (SSD)。機械式ハードドライブは、特にハードドライブが 5400 rpm ハードドライブの場合、SSD よりも遅くなります。より高速な 7200 rpm ドライブまたは SSD にアップグレードできます。ディスクがいっぱいになった場合は、ディスクから不要なファイルを削除することもできます。コンピューターが過熱していないことを確認してください。コンピューターが過熱すると速度が低下します。扇風機を使用することもできますコンピューターを冷やす。