インターネットが機能しないことは Windows コンピューターでよくある問題ですが、次のような状況を想像してみてください。WiFi が動作しているにもかかわらず、システムでイーサネットが動作していません良い。この問題に直面した場合、問題のトラブルシューティングと修正に役立ついくつかの提案を以下に示します。

Windows 11/10 では WiFi は動作するが、イーサネットは動作しない
原因は、インターネット ケーブル自体またはシステムの設定にある可能性があります。いずれの場合も、問題のトラブルシューティングを行う必要があります。次の解決策を試してください。
- 別のイーサネット ケーブルを使用する
- ネットワーク アダプターのトラブルシューティング ツールを実行する
- ウイルス対策とファイアウォールを一時的にオフにする
- イーサネットアダプターが有効になっていることを確認してください
- IPアドレスを解放する
- ネットワークドライバーを更新する
1] 別のイーサネット ケーブルを使用する
イーサネット ケーブルの原因を特定するには、別のイーサネット ケーブルを使用してみてください。機能する場合は、以前のケーブルに欠陥がある可能性があります。追加のイーサネット ケーブルがない場合は、現在のケーブルを別のコンピュータで使用してください。
もう 1 つ注意すべき点は、ルーターのイーサネット スロットに障害がある可能性があることです。ただし、ルーターには通常複数のイーサネット スロットが搭載されているため、スロットを変更してみることもできます。
2] ネットワーク アダプターのトラブルシューティング ツールを実行します。
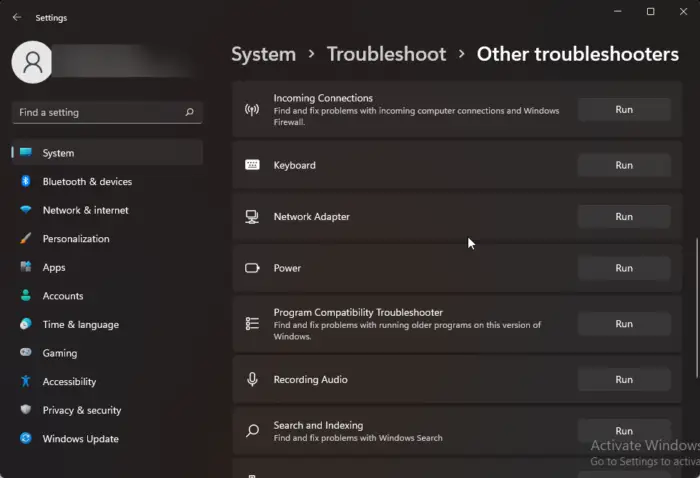
のネットワークアダプターのトラブルシューティングツールネットワーク アダプターの問題をチェックし、可能であれば解決します。を実行する手順は、ネットワークアダプターのトラブルシューティングツールは次のとおりです。
- を右クリックします。始めるボタンを押して選択します設定メニューから。
- に行きますシステム左側のリストのタブをクリックします。
- 右側のペインで下にスクロールして、トラブルシューティング >> その他のトラブルシューティング。
- 下にスクロールして、ネットワークのトラブルシューティングそしてクリックしてください走るそれに対応します。
3] ウイルス対策とファイアウォールを一時的にオフにする
イーサネット ケーブルを介してインターネットに接続するときにウイルス対策とファイアウォールによって問題が発生する可能性があるため、それらを一時的に無効にすることは優れたアドバイスとなる可能性があります。サードパーティのウイルス対策製品の場合、無効化する手順については製造元にお問い合わせください。 Windows Defenderの場合、無効にする手順は次のとおりです。
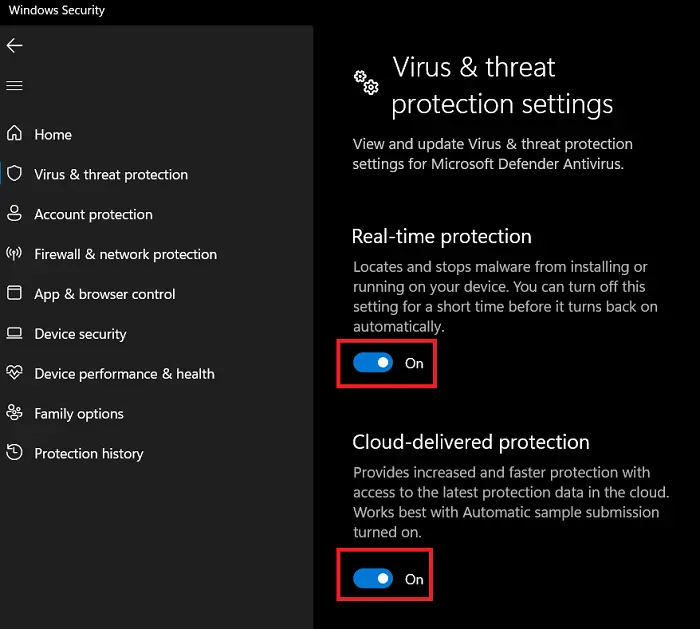
- 検索するWindows セキュリティでWindows 検索バー。
- アプリケーションを開きます。
- をクリックしてくださいウイルスと脅威からの保護左側のリストにあります。
- 右側のペインで、設定を管理する。
- スイッチを回してくださいオフのためにリアルタイム保護。
- これで問題が解決するかどうかを確認してください。
- スイッチを回してくださいの上後で問題が解決したときに。
一時的にできますWindows Defender ファイアウォールをオフにするあまりにも。
4] イーサネットアダプターが有効になっていることを確認してください
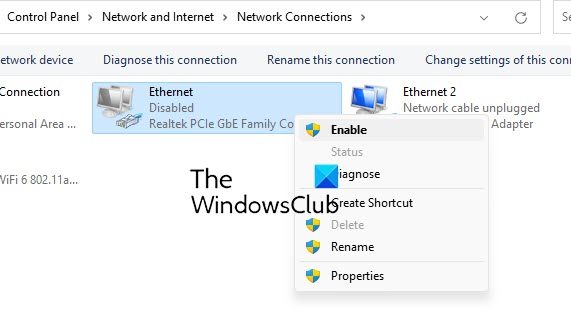
イーサネット アダプタが無効になっている場合、Wi-Fi が正常に動作していても、イーサネット接続は機能しなくなります。これを確認する手順は次のとおりです。
- プレス勝利+Rを開くには走るウィンドウ。
- で走るウィンドウでコマンドを入力しますNCPA.CPLEnter キーを押して開きますネットワーク接続ウィンドウ。
- でネットワーク接続ウィンドウ、気づいたかどうか確認してください無効イーサネットアダプター上で。
- 「はい」の場合、アダプターを右クリックして選択します。有効にする。
5]IPアドレスの解放
問題はIPアドレスシステムの問題がある場合は、次のように修正できます。
検索するコマンドプロンプトでWindows 検索バー。
コマンド プロンプト ウィンドウで、次のコマンドを入力するかコピーして貼り付け、各コマンドの後に Enter キーを押します。IPアドレスを変更する。
ipconfig /release ipconfig /renew
次に、システムを再起動し、問題が解決するかどうかを確認します。
6]ネットワークドライバーを更新する
おそらく Windows Update が最も効率的な方法です。Windows 11 でネットワーク ドライバーを更新する。かどうかWi-Fiドライバーまたはイーサネット ドライバーの場合は、Windows Update を使用して保留中の更新プログラムをダウンロードしてインストールできます。最良の点は、そのような更新を手動でダウンロードできることです。 Windows 11 でネットワーク ドライバーを更新するにはWindows Updateを使用する、次の手順に従います。
- プレスウィン+アイをクリックして Windows の設定を開きます。
- に行きますWindowsアップデート左側のタブ。
- をクリックしてください詳細オプション。
- をクリックします。オプションの更新追加オプションの下のメニュー。
- を展開します。ドライバーのアップデートセクション。
- チェックボックスにチェックを入れて、ダウンロードとインストールボタン。
アップデートのダウンロードとインストールが自動的に開始されます。
デバイス マネージャーを使用してネットワーク ドライバーを更新することもできます。
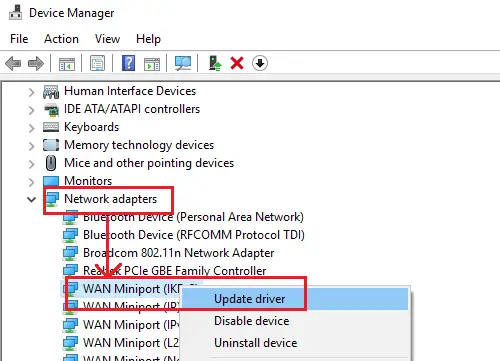
- プレス勝利+Rを開くには走るウィンドウ。
- [ファイル名を指定して実行] ウィンドウで、次のコマンドを入力します。DEVMGMT.MSCそしてEnterを押します。これにより、デバイスマネージャウィンドウ。
- リストを展開しますネットワークアダプター。
- を右クリックします。ネットワークアダプターそして選択しますドライバーを更新する。
読む: Windows 用イーサネット ドライバーのダウンロード先?
WIFI は動作するのにイーサネットは動作しないのはなぜですか?
WiFi は動作しているがイーサネットは動作していない場合は、最初にネットワーク アダプタを確認する必要があります。外部イーサネット アダプタを使用する場合は、それが動作しているかどうかを確認する必要があります。また、イーサネット アダプターのドライバーをダウンロードしてインストールする必要があります。すでにインストールされている場合は、ドライバーを再インストールできます。
修理: Windows のネットワークとインターネット接続の問題
Windows 11 でイーサネットを有効にするにはどうすればよいですか?
Windows 11 でイーサネットを有効にするために行うことは何もありません。ただし、以前にイーサネットを無効にした場合は、次のように入力して [ネットワーク接続] パネルを開く必要があります。ncpa.cpl実行プロンプトで。次に、イーサネット アダプタを右クリックして、有効にするオプション。






