インターネット接続の問題は Windows ではよく起こりますが、次のような状況を想像してみてください。イーサネット ケーブルは動作しますが、Wi-Fi アダプターは動作しません。システムでこの問題が発生した場合は、この記事を読んで原因と解決策を確認してください。
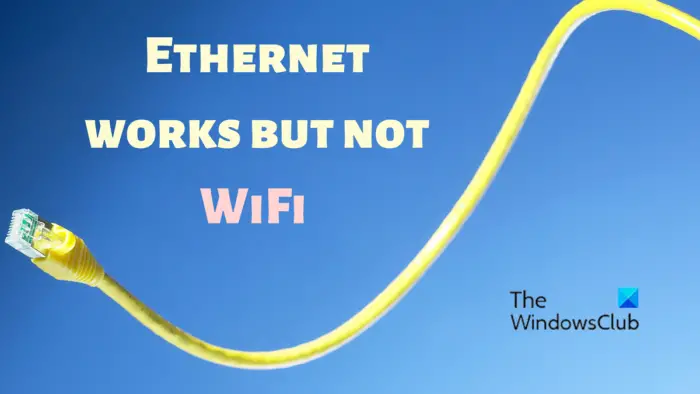
Windows 11/10 ではイーサネットは機能しますが、WiFi は機能しません
原因としては、アダプターまたはコンピューター上のその他のソフトウェア設定が考えられます。どちらの場合でも、次の解決策を順番に試すことができます。
- コンピューターが Wi-Fi をサポートしているかどうかを確認する
- キーボード上の物理的な Wi-Fi スイッチを確認します。
- システムがワイヤレス ネットワークの範囲内にあることを確認してください
- ワイヤレスアダプターが有効になっているかどうかを確認します
- Wi-Fiネットワークに接続されているかどうかを確認してください
- ネットワーク アダプターのトラブルシューティング ツールを実行する
- ネットワークドライバーを更新する
- ウイルス対策と Windows Defender ファイアウォールを一時的にオフにします
- モデム、ルーター、コンピューターの電源を入れ直します
- IPアドレスを解放します。
1] パソコンがWi-Fiに対応しているか確認する
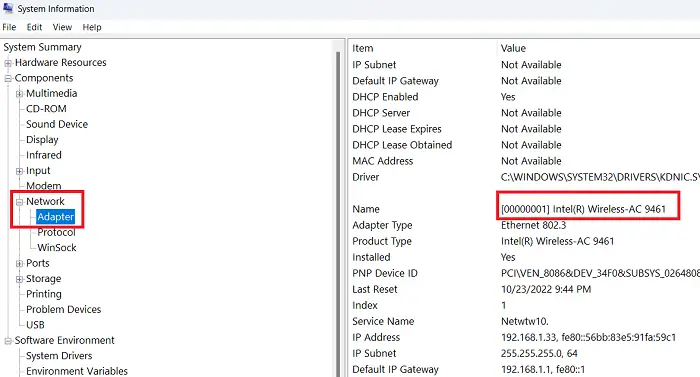
古いコンピューターには物理的な Wi-Fi アダプターが付属していませんでした。これ以外にも、多くのデスクトップには Wi-Fi アダプターが必ずしも付属しているわけではありません。システムの情報を確認して、システムに有効なバージョンがあるかどうかを確認してください。Wi-Fiアダプター。手順は次のとおりです。
- 検索するシステム情報でWindows 検索バー。
- アプリケーションを開きます。
- に行くコンポーネント >> ネットワーク >> アダプター。
- ここで、アダプタの名前と、ワイヤレスアダプター存在するかどうか。
- システムにワイヤレス アダプターが存在しない場合は、外部USB Wi-Fiアダプターあなたのシステム上で。
2] キーボード上の物理的な Wi-Fi スイッチを確認します。
多くのコンピュータには別の機能が付属しています。Wi-Fiスイッチ彼らの上で。キーボードにその機能があるかどうかを確認してください。むしろ、ほとんどのキーボードには、Fnキー別のものと一緒に使用されますファンクションキーを押してWi-FiアダプターのON/OFFを切り替えます。組み合わせを 1 回押して、問題が解決するかどうかを確認します。
読む:BIOS アップデート後にイーサネットまたは WiFi が動作しない
3] システムがワイヤレスネットワークの範囲内にあることを確認してください
とは異なり、イーサネットケーブルを使用する場合、ワイヤレス ネットワークの範囲はルーターからの距離によって異なります。システムが厚い壁のある別の部屋に設置されている場合は、ワイヤレス エクステンダーを使用してルーターの範囲を拡張できます。それ以外の場合は、より強力なルーターを購入することができます。
4] ワイヤレスアダプターが有効になっているかどうかを確認します

ワイヤレスアダプターが適切かどうかを確認することが重要です。有効。これは次のように確認できます。
- プレス勝利+Rを開くには走るウィンドウ。
- で走るウィンドウでコマンドを入力しますNCPA.CPLそして殴る入力を開くにはネットワーク接続ウィンドウ。
- 「無効」の標識が表示された場合は、それを右クリックして「無効」を選択します。有効にする。
- 次にシステムを再起動すると、ワイヤレス ネットワークが動作し始めます。
5] Wi-Fiネットワークに接続されているかどうかを確認します
イーサネットケーブルとは異なり、Wi-Fiネットワークに接続するには必ずパスワードが必要です。チェックすると、特に「接続済み」とマークされるはずです。Wi-Fiシンボル。場合によっては、単に保護済みとしてマークされているだけです。
ネットワークをクリックして、パスワードをもう一度入力してみてください。
6] ネットワークアダプターのトラブルシューティングツールを実行します。
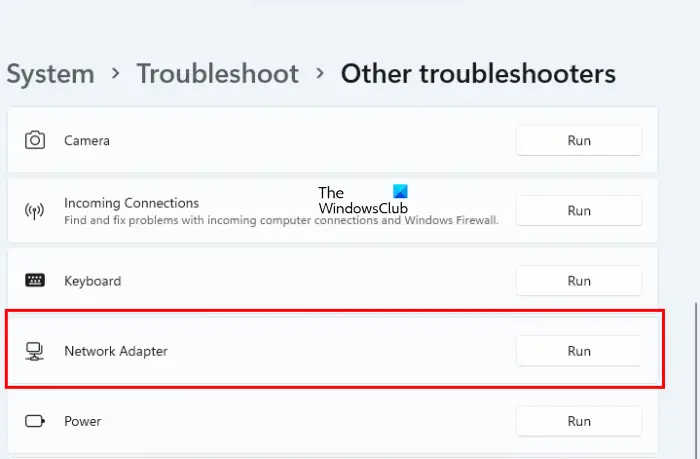
のネットワークアダプターのトラブルシューティングツールネットワーク アダプターに関連する問題をチェックし、可能であれば解決します。手順は次のとおりです。
- を右クリックします。始めるボタンを押して選択します設定メニューから。
- に行きますシステム左側のリストのタブをクリックします。
- 右側のペインで、トラブルシューティング >> その他のトラブルシューティング。
- をクリックしてください走るに対応するネットワークアダプターのトラブルシューティングツール。
トラブルシューティング担当者に仕事を任せて、問題が解決するかどうかを確認してください。
7] ネットワークドライバーを更新する
おそらく Windows Update が最も効率的な方法です。Windows 11 でネットワーク ドライバーを更新する。 Wi-Fiドライバーかイーサネットドライバーでは、Windows Update を使用して保留中の更新プログラムをダウンロードしてインストールできます。最良の点は、そのような更新を手動でダウンロードできることです。 Windows 11 でネットワーク ドライバーを更新するにはWindows Updateを使用する、次の手順に従います。
- プレスウィン+アイをクリックして Windows の設定を開きます。
- に行きますWindowsアップデート左側のタブ。
- をクリックしてください詳細オプション。
- をクリックします。オプションの更新追加オプションの下のメニュー。
- を展開します。ドライバーのアップデートセクション。
- チェックボックスにチェックを入れて、ダウンロードとインストールボタン。
アップデートのダウンロードとインストールが自動的に開始されます。
デバイス マネージャーを使用してネットワーク ドライバーを更新することもできます。
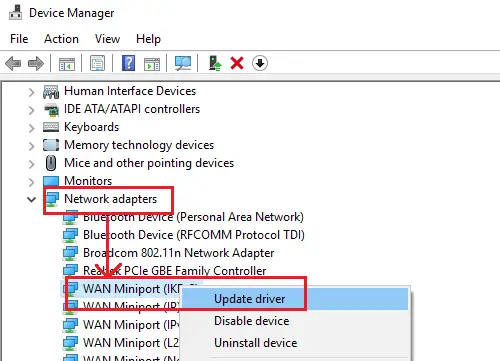
手順は次のとおりです。
- Win+R を押して開きます。走るウィンドウ。
- で走るウィンドウで、コマンド DEVMMGMT.MSC を入力し、Enter キーを押します。これにより、「デバイス マネージャー」ウィンドウが開きます。
- でデバイスマネージャウィンドウでリストを展開しますネットワークアダプター。
- ワイヤレス ネットワーク アダプターを右クリックし、選択します。ドライバーを更新する。
- システムを再起動します。
読む: Windows に WiFi ドライバーをインストールする方法?
8] ウイルス対策と Windows Defender ファイアウォールを一時的にオフにする
場合によっては、過保護なウイルス対策ソフトやWindows Defender ファイアウォールワイヤレスネットワークへのアクセスを妨げる可能性があります。この場合、これらを回すことができますオフ一時的に原因を切り分けるためです。サードパーティ製のウイルス対策ソフトウェア製品の場合は、製品の製造元にお問い合わせください。そうすれば、できますWindows Defender ファイアウォールをオフにする。また、Windowsセキュリティをオフにする。
後で、これらのオプションをすべて元に戻すことを忘れないでくださいの上。
9] モデム、ルーター、コンピューターの電源を入れ直します
ワイヤレス ネットワークの場合、システムがネットワークを選択するのが非常に一般的です。APIPA IPアドレス。この場合、解像度は次のようになります。パワーサイクリングモデム、ルーター、システム。手順は次のとおりです。
- スイッチをオフにしますモデム、ルーター、コンピューター3 つのデバイスすべて。
- さあ、切り替えての上モデムを接続し、ライトが安定するまで数分間待ちます。
- この後切り替えますの上ルーターに接続し、ライトが安定するまで待ちます。
- 最後に切り替えますの上コンピュータに接続すると、おそらく今度は正しい IP アドレスが取得されるでしょう。
10]IPアドレスの解放
最後の解決策は、IPアドレスシステムの。手順は次のとおりです。
検索するコマンドプロンプトでWindows 検索バー。
をクリックしてください管理者として実行右側のペインで管理者特権のコマンド プロンプトウィンドウ。
次のコマンドを入力し、各コマンドの後に Enter キーを押して実行します。にIPアドレスを変更する:
IPCONFIG /RELEASE
IPCONFIG /RENEW
これらのコマンドを実行した後、システムを再起動します。次に、問題が解決するかどうかを確認します。
修理: Windows のネットワークとインターネット接続の問題
イーサネットは機能しているのに WiFi が機能していないのはなぜですか?
Windows PC でのこのエラーの原因はいくつかある可能性があります。たとえば、イーサネットは機能しないが WiFi がまったく機能しない理由として、ワイヤレス デバイス ドライバー、ネットワーク アダプター、セキュリティ アプリケーションなどが考えられます。前述の解決策を実行して問題を見つけ、それに応じて修正できます。
Windows 11 で WiFi に接続できないのはなぜですか?
Windows 11 コンピューターのワイヤレス ドライバーに欠陥がある場合、ネットワークに接続できません。一方、5GHz ネットワークに接続しようとしている場合は、コンピュータに 5GHz アダプタが必要です。それとは別に、ネットワーク アダプター ドライバー、ファイアウォール設定なども確認することもできます。

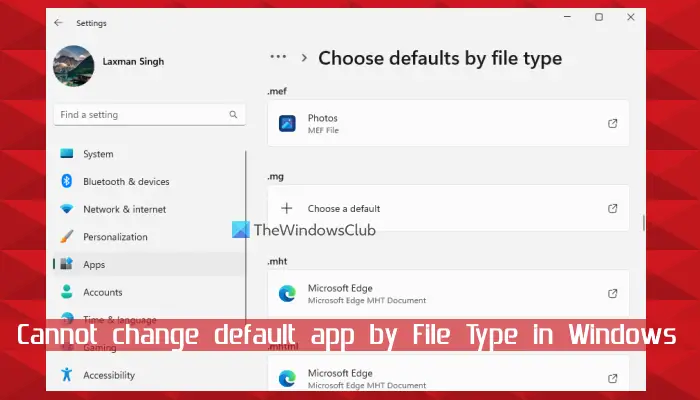
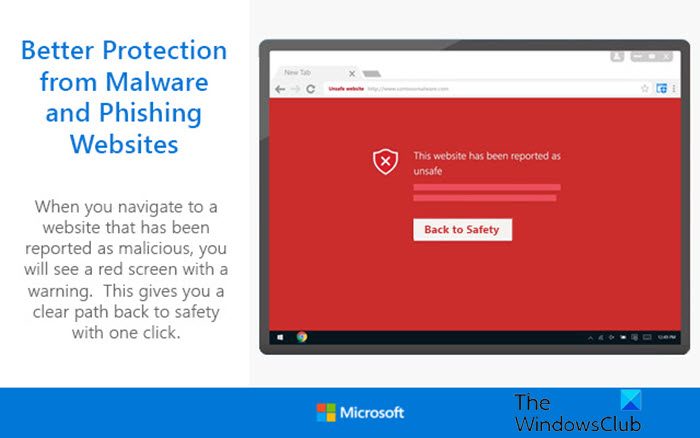
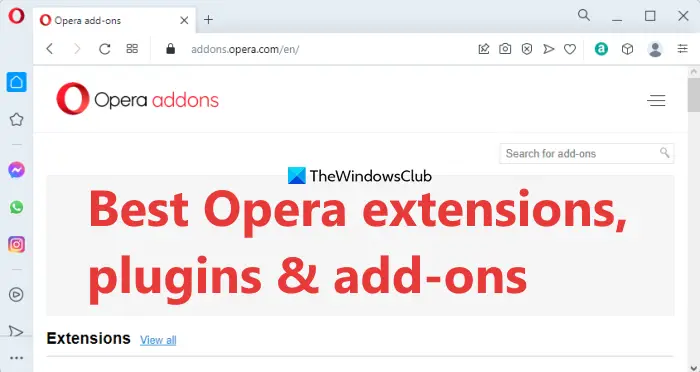
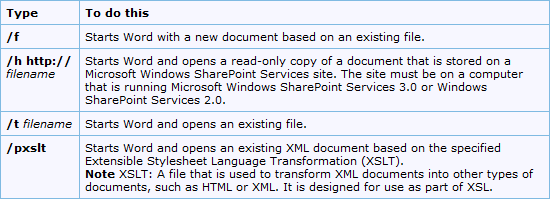
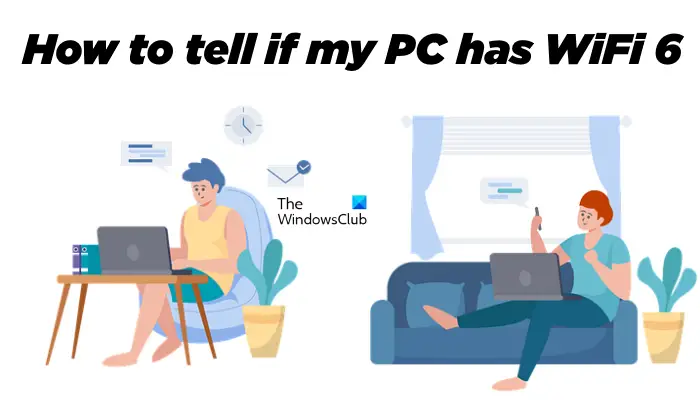
![Adobe PDF Reader でテキストを選択またはハイライトできない [修正]](https://rele.work/tech/hayato/wp-content/uploads/2023/11/rectangle-adobe-reader.png)