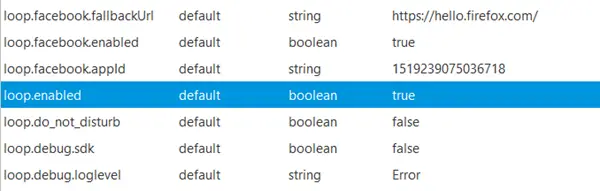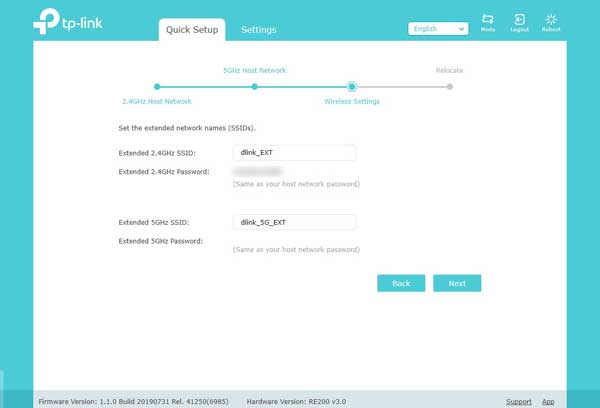としてMSDT ベースのトラブルシューティング ツールは廃止されます近い将来、Microsoft は、ヘルプ アプリを通じて新しいトラブルシューティング ツールのセットを導入することを決定しました。使用方法または実行方法は次のとおりです。ネットワークとインターネット ヘルプのトラブルシューティング現時点では Windows 11 です。
ネットワークとインターネットのトラブルシューティングWindows 11 でのインターネット接続関連のさまざまな問題を解決するのに役立ちます。このトラブルシューティング ツールにアクセスする必要がある場合は、[Windows の設定] > [システム] > [トラブルシューティング] > [その他のトラブルシューティング] に移動できます。同様に、MSDT.exe ツールを開いてトラブルシューティング ツールを見つけることができます。ただし、Windows 11 の次期ビルドでは状況が変わろうとしています。
Windows 11のヘルプアプリでネットワークとインターネットのトラブルシューティングを使用する方法
Windows 11 でネットワークとインターネットのヘルプ トラブルシューティング ツールを実行するには、次の手順に従います。
- を開きますヘルプアプリを入手。
- 検索するWindows ネットワークとインターネットのトラブルシューティング ツールを実行する。
- を見つけてくださいはい/いいえオプション。
- をクリックします。はい現在のソリューションで問題が解決する場合は、 ボタンをクリックしてください。
- をクリックします。いいえそうでない場合はボタンをクリックします。
- クリックし続けますいいえ問題が解決するまでボタンを押し続けてください。
Windows 11 PC で [ヘルプの表示] アプリを使用してネットワークとインターネットのトラブルシューティング ツールを実行するには、まず [ヘルプの表示] を開く必要があります。そのためには、次のように検索できます助けてもらうタスクバーの検索ボックスで、個々の検索結果をクリックします。
開いたら検索してくださいWindows ネットワークとインターネットのトラブルシューティング ツールを実行する。他のキーフレーズは機能しない場合があるため、使用しないでください。
直接開きたい場合は、このリンクをクリックしてください。「ヘルプを見る」からネットワークとインターネットのトラブルシューティングを開きます。アプリ。新しいタブが開くので、「ヘルプを見る」を開くボタン。
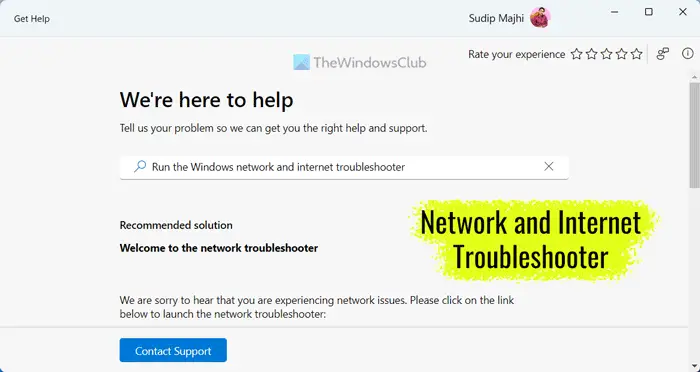
これを実行すると、パネルが開き、いくつかの解決策が表示されます。解答の最後に「」という質問があります。これで問題は解決しましたか?」2 つのオプションとともに –はい/いいえ。

現在の解決策で問題が解決した場合は、はいボタン。ただし、そうでない場合は、いいえボタン。 [いいえ] ボタンをクリックすると、ヘルプ アプリに別の解決策が表示され、プロセスが続行されます。
参考までに、どの解決策も機能しない場合は、Microsoft サポートに連絡するよう求められます。たとえば、この場合、Windows の設定に含まれるネットワーク トラブルシューティング ツールを実行するように求められます。何も行われない場合は、[いいえ] ボタンをクリックすると、Microsoft サポート チームに連絡するように求められます。
Windows 11 でネットワーク プロパティにアクセスするにはどうすればよいですか?
Windows 11 でネットワーク プロパティにアクセスするには、Windows の設定パネルを開く必要があります。 Win+I を押して Windows の設定を開き、ネットワークとインターネット左側のタブ。ここでは、Wi-Fi、モバイル ホットスポット、イーサネットなどを含むすべてのネットワーク タイプを見つけることができます。タイプを選択し、それに応じて詳細情報を取得できます。
Windows 11で「このネットワークに接続できません」を修正するにはどうすればよいですか?
Windows 11 でこのエラーを修正するには、まずネットワーク トラブルシューティング ツールを実行する必要があります。これが機能しない場合は、ネットワーク設定を手動でリセットし、DNS キャッシュをフラッシュし、ネットワーク アダプター ドライバーを再インストールし、アダプター ポートを変更する (外部アダプターのみ) などを行う必要があります。それでも何も起こらない場合は、に切り替える必要があります。別のインターネットソース。