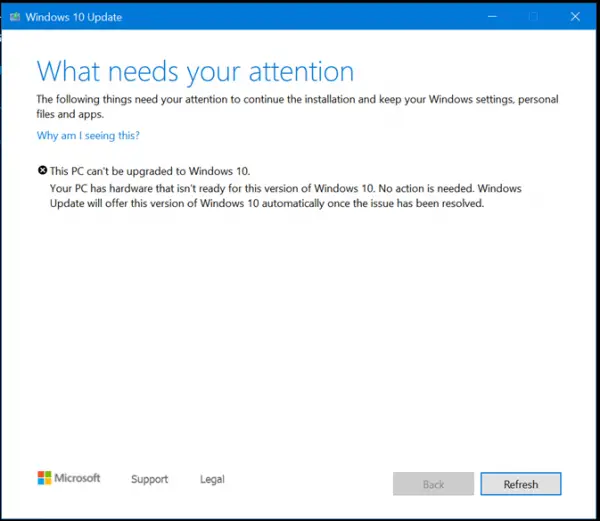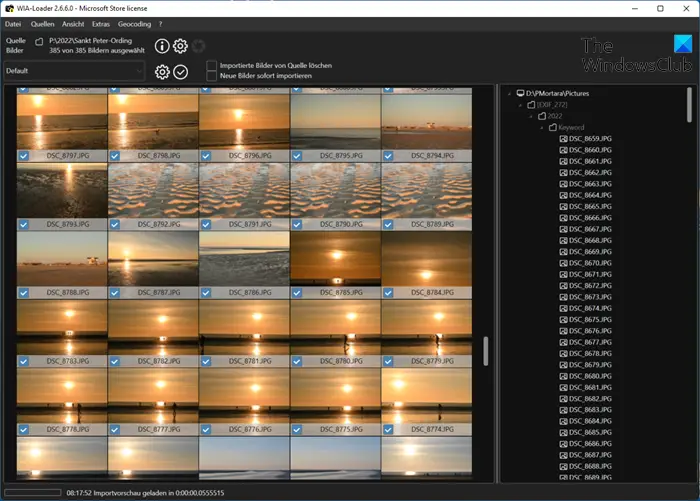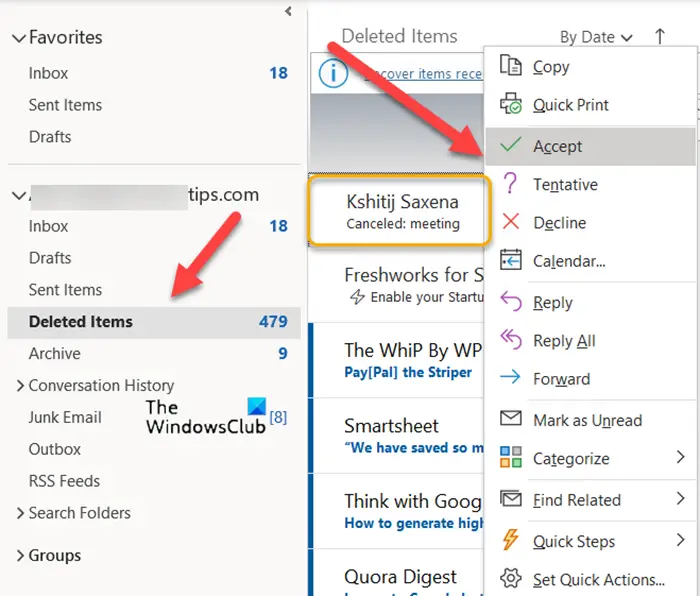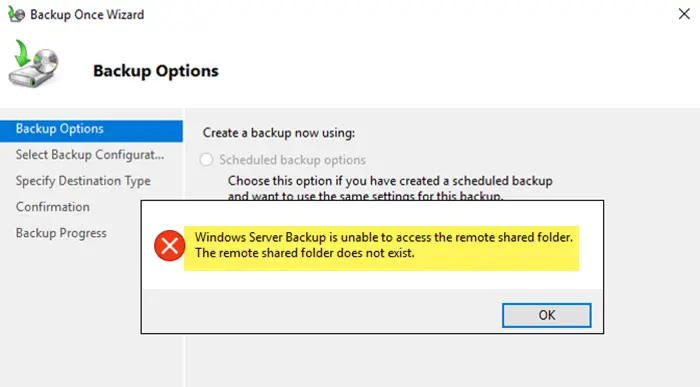もしWiFi が切断され続けるWindows 11/10 PC の場合は、この投稿を読んで問題のトラブルシューティング方法を確認してください。多くのユーザーがこの奇妙な問題に直面しています。WiFi が切断されるか完全に切断される数分ごとに自動的に再接続します。これは、ゲームをプレイしたり、大きなファイルをダウンロードしたりしているときに、一日中発生します。VPNを使用する、 またはコンピュータがスリープしているとき。
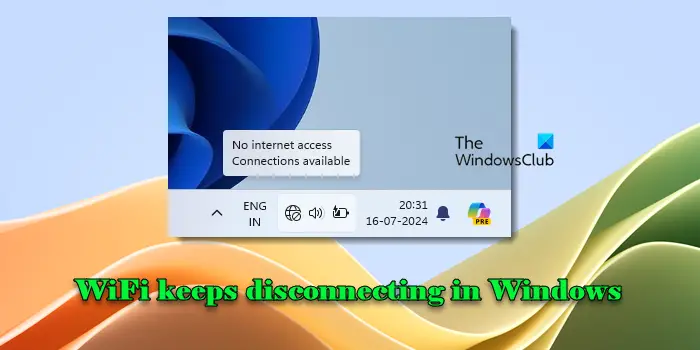
Wi-Fi が自動的に切断されるのはなぜですか?
Wi-Fi が自動的に切断されるのは、次のようなさまざまな問題が原因で発生する可能性があります。弱い信号、ルーターの問題、ネットワーク アダプターの問題、ソフトウェアの競合、またはISPの問題。単純な再起動でこのような問題を解決できる場合もありますが、基本的なチェックから始めて、より高度な解決策に進む必要がある場合もあります。ネットワーク接続の問題を修正するWindowsで。
Windows 11/10 で WiFi が切断され続ける
もしWiFi が切断され続けるWindows 11/10 PC では、次の修正を使用して問題のトラブルシューティングを行うことをお勧めします。
- 休止状態にして PC を再度オンにする
- ネットワークとインターネットのトラブルシューティング ツールを実行する
- ネットワークアダプターの省電力モードを無効にする
- ネットワーク設定をリセットする
- ネットワークドライバーを更新または再インストールする
- Wi-Fiカードを取り外し、再度接続します
これを詳しく見てみましょう。
1] 休止状態にして、PC を再度オンにします
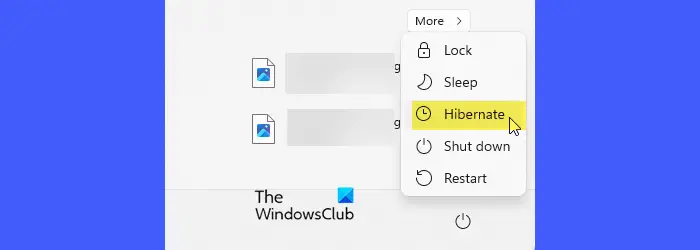
数人のユーザーによると、この問題は次の時間に解決されるとのことです。休止状態にしてPCを再度オンにする。休止状態モードでは、基本的にデバイス ドライバーがリロードされ、一時的なネットワーク スタックの問題が解決され、ネットワーク接続が再確立され、ハードウェアがリセットされます。これにより、システムとそのコンポーネント (WiFi アダプターを含む) が新たに開始され、Windows で断続的に発生する接続の問題を解決できます。
関連している:Windows ラップトップで WiFi がパスワードを要求し続ける
2] ネットワークとインターネットのトラブルシューティングを実行します
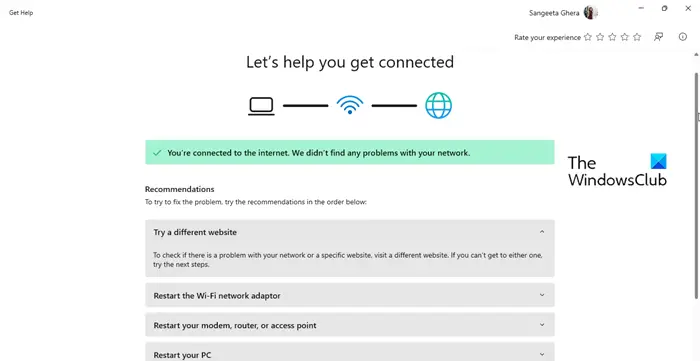
次に、ビルトインを実行しますネットワークとインターネットのトラブルシューティング。
プレス勝利+私を開くには設定アプリ。に移動しますシステム > トラブルシューティング > その他のトラブルシューティング。クリック走るの隣にネットワークとインターネット。
トラブルシューティング ツールは、ネットワーク構成をチェックし、ネットワーク アダプターをリセットし、TCP/IP スタックをリセットし、ネットワーク接続に影響を与える可能性があるその他のさまざまな問題をスキャンします。その後、問題が自動的に解決されるか、次に実行する手順が示されます。
3] ネットワークアダプターの省電力モードを無効にする
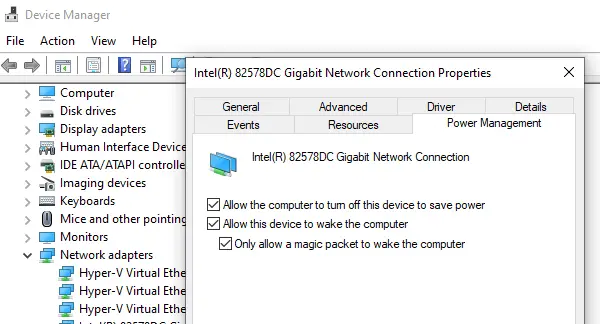
省電力設定によっては、ネットワーク アダプターがオフになる場合があります。アダプターがオフになると、ネットワーク接続が失われます。省電力モードを無効にすると、ネットワーク アダプターに電力が供給され、利用可能な状態が維持され、安定した一貫した接続が維持されます。
プレス勝利+Xそして選択しますデバイスマネージャ表示されるメニューから。を展開します。ネットワークアダプターセクション。 Wi-Fi アダプターを右クリックして選択しますプロパティ。に切り替えます電源管理タブとチェックを外しますの電力を節約するためにコンピューターがこのデバイスをオフにできるようにしますオプション。クリックわかりました変更を保存し、問題が解決したかどうかを確認します。
[電源管理] タブが表示されない場合は、Windows の検索バーに「電源プランの編集」と入力し、Enter キーを押します。クリック '詳細な電源設定を変更する' コントロール パネル ウィンドウで。を展開します。ワイヤレスアダプターの設定[電源オプション] ウィンドウのセクションを開き、省電力モードに設定されています最大のパフォーマンス両方の下で 'バッテリー駆動' そして 'プラグイン済み' オプション。
4]ネットワーク設定をリセットする
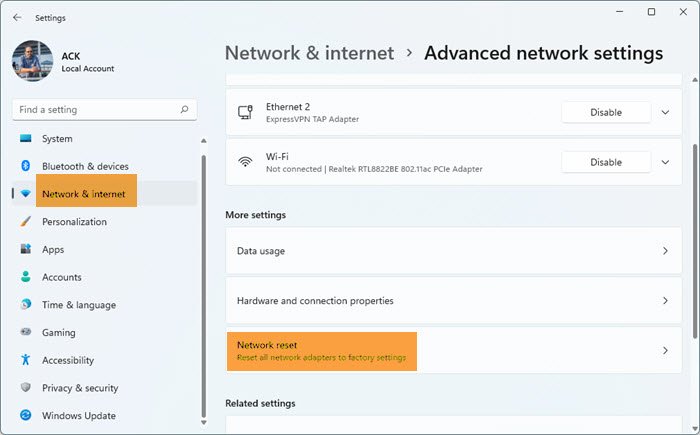
ネットワーク トラブルシューティング ツールで WiFi 接続の問題を解決できない場合は、すべてのネットワーク コンポーネントと設定をデフォルト値にリセットします。ネットワークのリセット特徴。
を開きます設定アプリを選択し、次の場所に移動しますネットワークとインターネット > ネットワークの詳細設定 > ネットワークのリセット。をクリックします。今すぐリセットの横にあるボタンネットワークのリセットオプション。
これにより、すべてのネットワーク アダプタが削除されて再インストールされ、他のネットワーク コンポーネントが工場出荷時の設定に戻されます。
5]ネットワークドライバーを更新または再インストールします
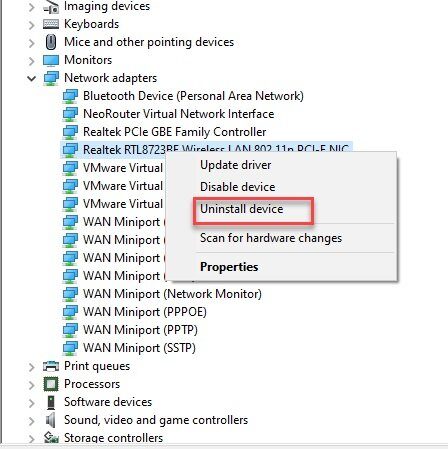
ネットワーク アダプター ドライバーは、Wi-Fi ハードウェアが適切に機能するために不可欠です。これらのドライバーが古い、破損している、または互換性がない場合、頻繁な切断やその他の接続の問題が発生する可能性があります。
開けるデバイスマネージャそして、ネットワークアダプターセクション。 Wi-Fi アダプターを右クリックして選択しますドライバーを更新する。選択更新されたドライバー ソフトウェアを自動的に検索します[ドライバーの更新] ウィンドウで。 Windows が最新のドライバーを検索してインストールします。
ドライバーを更新しても問題が解決しない場合は、ネットワーク アダプター ドライバーを再インストールしてみてください。を展開します。ネットワークアダプターのセクションデバイスマネージャ、Wi-Fi アダプターを右クリックして、[Wi-Fi アダプター] を選択します。デバイスのアンインストール。チェックして確認するこのデバイスのドライバー ソフトウェアを削除しますそしてクリックしてくださいアンインストール。 Windows は次回の再起動時に不足しているドライバーを自動的に再インストールします。
Windows が正しいドライバーを見つけられない場合は、手動でドライバーを見つける必要がある場合があります。WiFi ドライバーをダウンロードしてインストールする。
6] Wi-Fiカードを取り外し、再度接続します
他に解決策がないようであれば、WiFi カード (または WiFi アダプター) を物理的に取り外して再接続してみてください。これにより、ハードウェアがリセットされ、正しく装着されるようになり、接続の問題が解決される可能性があります。
コンピュータをシャットダウンし、電源コードを抜きます。次に、Wi-Fi カードを見つけます。通常、ラップトップの底部のパネルの下に配置されるか、デスクトップ PC のマザーボードの PCIe スロットに取り付けられます。
ドライバーを使用してパネルを開き、WiFi カードを固定しているネジを外します。スロットからカードを慎重に引き出します。カードを再度挿入し、しっかりと接続されていることを確認します。カードをねじ込んで元の位置に戻し、ケースを閉じ、電源コードを再接続して、PC の電源を入れます。 WiFi は動作しており、安定した接続が維持されているはずです。
これがお役に立てば幸いです。
読む: Windows PC で Miracast がランダムに切断され続ける。
Windows 11 で Wi-Fi が消える問題を解決するにはどうすればよいですか?
もしWindows Update または機能アップグレードをインストールした後、Windows 11 PC で Wi-Fi が消えます、ルーターの Web インターフェイスにログインし、ルーターが正しく機能していることを確認します。必要に応じてルーターのファームウェアを更新します。次に、コンピュータに VPN ソフトウェアがインストールされているかどうかを確認します。 Windows 11に対応していない場合はアンインストールしてください。問題が解決しない場合は、WiFi ドライバーを更新し、ネットワークとインターネットのトラブルシューティングを実行してください。