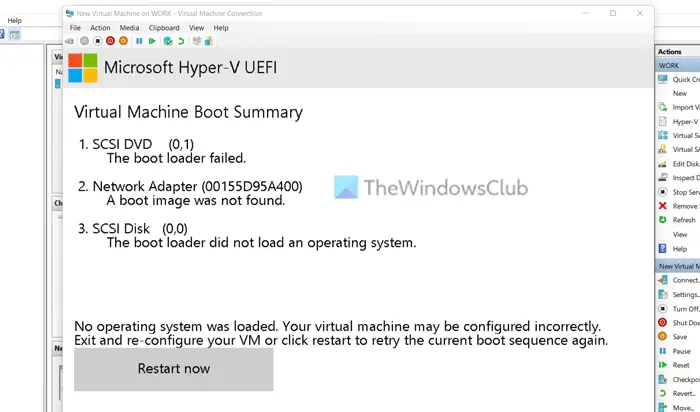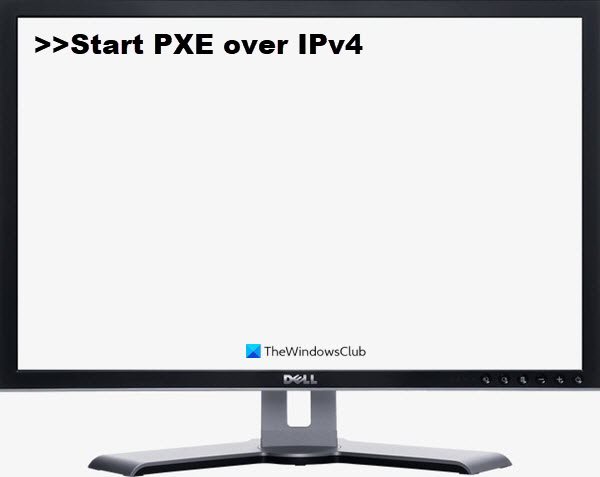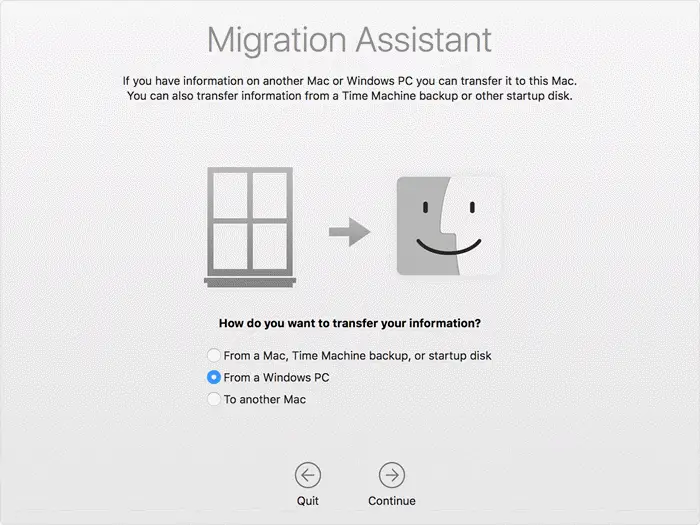持っている場合Windows 11/10 へのアップグレード、Windows Update のインストール、または機能更新プログラムのインストール後に WiFi が接続されない、またはランダムに接続が切断される場合、この投稿では問題を解決する方法を紹介します。
Windows Update後にWi-Fiが消えた

Windows Update後にWi-Fiが接続できない問題を修正
Windows アップデートまたは機能アップグレードをインストールした後、ワイヤレス ネットワークが利用できない場合があります。内蔵イーサネット アダプタまたは USB イーサネット アダプタを使用している場合も、有線イーサネット接続が正しく機能しない可能性があります。これは、サポートされていない VPN ソフトウェアが存在するために発生する可能性があります。
WiFi オプションが見つからない場合、または Windows Update 後に消えて、イーサネット オプションのみが使用可能な場合は、次の手順を実行して問題を解決してください。
- ルーターの設定を確認する
- Wi-Fiルーターをリセットする
- VPN ソフトウェアを無効にする
- ファイアウォール ソフトウェアを無効にする
- 機内モードがオフになっていることを確認します
- ネットワークプロトコルを確認する
- WiFiドライバーを更新する
- ネットワークとインターネットのトラブルシューティング ツールを実行する
- 特定の Windows Update をアンインストールする
- ネットワーク リセット機能を使用します。
Windows Update のインストール後に WiFi が機能しなくなる
1]ルーターの設定を確認する
自宅に Wi-Fi ネットワークの名前が表示されない場合は、ルーターがネットワーク名をブロードキャストするように設定されていることを確認してください。
2] Wi-Fiルーターをリセットする
コンピュータを再起動します。 Wi-Fi ルーターをリセットして、機能するかどうかを確認します。
3] VPN ソフトウェアを無効にする
次に、コンピュータに VPN ソフトウェアがインストールされているかどうかを確認します。 Windows 11/10 をサポートしていない場合は、アンインストールして問題が解決するかどうかを確認してください。存在する場合は、ソフトウェア ベンダーの Web サイトにアクセスし、Windows 11/10 をサポートするバージョンをダウンロードしてください。
4] ファイアウォール ソフトウェアを無効にする
ファイアウォールを無効にして、それが原因かどうかを確認してください。
5] 機内モードがオフになっていることを確認します
[設定] > [ネットワークとインターネット] > [機内モード] を開きます。機内モードがオフになっていることを確認します。
6] ネットワークプロトコルを確認する
この問題を解決するには、KB3084164 で次のことを推奨します。まず、CMD で次のコマンドを実行します。netcfg–s nかどうか確認するDAY_DAYSネットワーク プロトコル、ドライバー、およびサービスの結果のリストに存在します。その場合は、続行してください。
管理者特権のコマンド プロンプトで次のコマンドを順番に実行します。
reg delete HKCR\CLSID\{988248f3-a1ad-49bf-9170-676cbbc36ba3} /va /fnetcfg -v -u dni_dne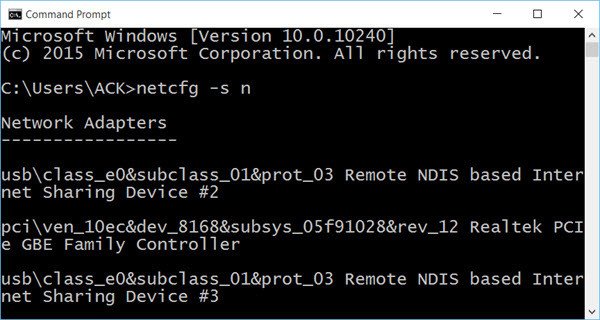
これがうまくいかない場合は、cシステムの復元ポイントを作成してから実行します登録編集 をクリックしてレジストリ エディタを開きます。次のレジストリ キーに移動します。
HKEY_CLASSES_ROOT\CLSID\{988248f3-a1ad-49bf-9170-676cbbc36ba3}存在する場合は削除します。 ' と同じことを行います。登録削除' 指示。
7] WiFiドライバーをアップデートする
したいかもしれませんWiFiドライバーを更新するそしてチェックしてください。 Windows Update を実行するか、デバイス マネージャーを使用できます。
または、WiFi ドライバーをアンインストールしてからダウンロードし、WiFiドライバーをインストールするメーカーのウェブサイトを使用して。
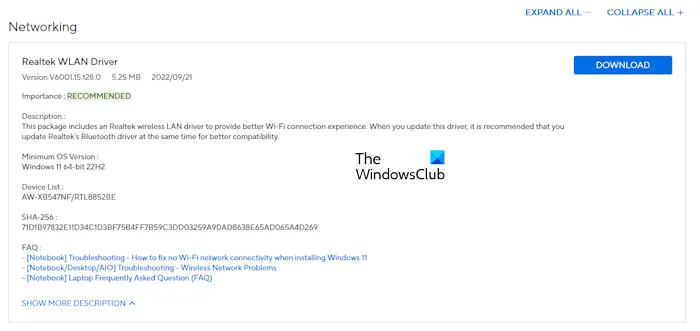
WiFi カード ドライバーの最新バージョンを次の場所からダウンロードします。公式ウェブサイトコンピュータの製造元に合わせて手動でインストールしてください。イーサネット ケーブルを介してシステムをインターネットに接続し、最新バージョンの WiFi カード ドライバーをダウンロードできます。コンピュータにイーサネット ポートがない場合は、動作中の別のコンピュータを使用してドライバをダウンロードする必要があります。
8] ネットワークとインターネットのトラブルシューティング ツールを実行します
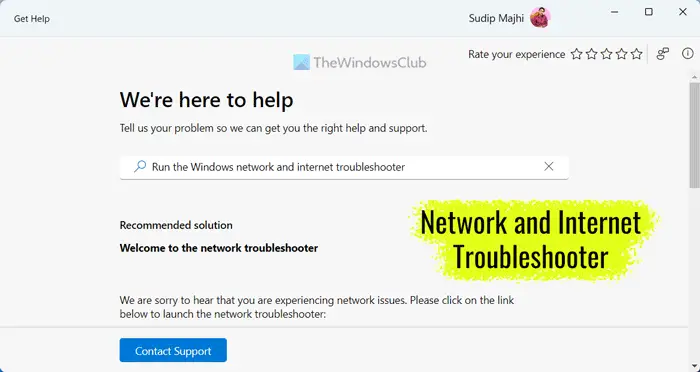
最初のステップは、自動トラブルシューティング ツールを実行することです。あなたの問題はインターネットに関連しています。したがって、ネットワークとインターネットのトラブルシューティング ツールを実行すると役に立ちます。を起動できます。「ヘルプ」アプリによるネットワークとインターネットのトラブルシューティングまたは Windows 11 の設定から。
9] 特定の Windows Update をアンインストールします

また、特定の Windows Update をアンインストールするその後、この問題がシステムで発生し始めました。
10] ネットワークリセット機能を使用する
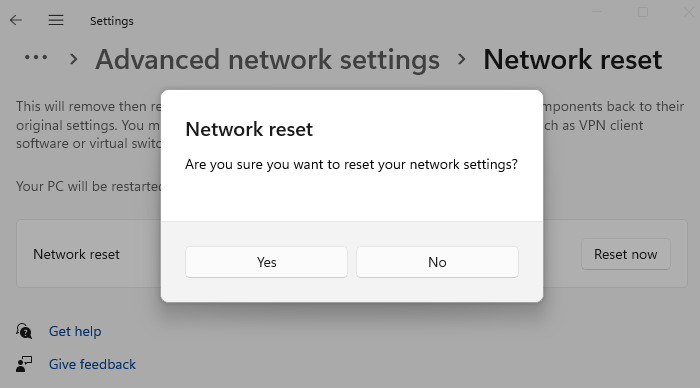
のWindows のネットワーク リセット機能ネットワーク アダプタを再インストールし、ネットワーク コンポーネントを元の設定にリセットするのに役立ちます。
これを確認するには、イーサネット ケーブルを使用して PC をルーターに接続する必要があります。次に、ブラウザを開き、ワイヤレス ルーターの IP アドレスをアドレス バーに入力して、Enter キーを押します。サインインして、[ワイヤレス設定] ページにアクセスします。 [SSID ブロードキャストを有効にする]、[ワイヤレス SSID ブロードキャスト] などの設定が [オン] に設定されていることを確認します。
この問題は Surface デバイスにも影響する可能性があります。
何かお役に立ちましたらお知らせください。また、以下のデモステネスのコメントが役立つかどうかも確認してください。
関連記事: Windows での WiFi 接続の制限に関する問題。
WIFI アダプターが故障しているかどうかを確認するにはどうすればよいですか?
ハードウェアに欠陥があるかどうかを判断する最も簡単な方法は、ハードウェアを別の正常に動作している PC またはラップトップに接続することです。すべてが期待どおりに動作し、Wi-Fi 接続に接続できる場合は、問題はラップトップにあります。そうでない場合は、OEM に確認し、保証期間内であれば交換品を入手する必要があります。
Windows から Wi-Fi アイコンが消えたのはなぜですか?
もしWindows で WiFi アイコンが消えた、システム設定を確認してください。 Windows 10 では、Windows の設定を通じてタスクバーの WiFi アイコンを非表示にすることができます。ただし、この機能は Windows 11 では利用できません。ネットワーク アダプターが破損している場合にも、このような問題が発生する可能性があります。
Wi-Fiドライバーを再インストールするにはどうすればよいですか?
WiFiドライバーの再インストールは簡単です。デバイス マネージャーからシステムに現在インストールされている WiFi ドライバーをアンインストールし、コンピューターを再起動します。 Windows は、再起動時に不足しているドライバーまたはアンインストールされているドライバーを自動的にインストールします。または、製造元の Web サイトから最新の WiFi ドライバー バージョンをダウンロードし、手動でインストールすることもできます。
次に読む:Windows での遅いインターネット速度を修正する。
WiFi アダプターが機能しなくなることはありますか?
はい、アダプターが動作しなくなる可能性があります。ハードウェアは常に実行されており、再起動しない限り一時的に動作を停止することがあります。時々発生する場合は、それでも問題ありません。ただし、周波数が増加すると、ハードウェアは内部問題に直面します。サービスセンターに接続して確認してもらうことができます。場合によっては、少ない予算で修正できる小さな問題が発生することがあります。