その間ミラキャストのセットアップWindows 11 または Windows 10 PC では、次のような問題が発生する可能性があります。お使いの PC は Miracast をサポートしていませんエラー。正常にセットアップできたものの、次のような問題が発生した場合Miracast がランダムに切断されるこの投稿は問題の解決に必ず役立ちます。
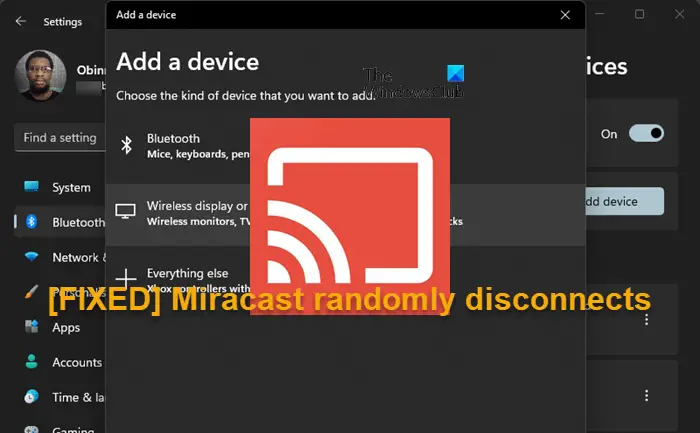
Windows PC で Miracast がランダムに切断され続ける
もしMiracast がランダムに切断されるWindows 11/10 デバイスでは、以下の推奨解決策を順不同で試し、問題の解決に役立つかどうかを確認してください。
- ネットワーク トラブルシューティング ツールを実行する
- ドライバーを更新する
- ネットワークアダプターの電源管理を変更する
- ユニキャスト応答の構成
- ネットワークアダプターをリセットする
- ハードウェアとデバイスのトラブルシューティング ツールを実行する
リストされた各ソリューションに関連するプロセスの説明を見てみましょう。
以下の解決策を試す前に、次のことを実行して、各タスクの後に、Miracast が正常に正常に接続でき、問題なく接続を維持できるかどうかを確認できます。
- PCを再起動する。また、ワイヤレス ディスプレイをオフにしてからオンにします。
- ディスプレイを取り外して再接続する。選択[スタート] > [設定] > [デバイス] > [Bluetooth とその他のデバイス]。下ワイヤレスディスプレイとドック、ワイヤレス ディスプレイまたはアダプターを選択し、次にデバイスの削除>はい。再接続してみてください。
- テレビ/ディスプレイ ソフトウェアを更新する。ユーザーマニュアルを参照してください。ソフトウェア アップデートを使用すると、ミラーリングの問題に対処するのに役立つ最新のアップデートと機能を入手できます。
- ワイヤレス接続を確認してください。ディスプレイと PC の距離が 15.2 メートル以内であることを確認し、この空間内の障害物をすべて取り除いてください。それ以外の場合は、ワイヤレスブースターの使用を検討してください。 Microsoft ワイヤレス ディスプレイ アダプターを使用している場合は、その方法に関するガイドを参照してください。Microsoft ワイヤレス ディスプレイ アダプターの問題を修正。
- 表示を確認する 省電力モード。デバイスが省電力モードになると、ほとんどの機能が動作しなくなります。
- ウィンドウを更新する。アップデートを確認する利用可能なビットを Windows 11/10 デバイスにインストールし、問題が解決されるかどうかを確認します。一方、最近の Windows アップデート後にエラーが発生した場合は、次のことが可能です。システムの復元を実行するまたはアップデートをアンインストールする– 最後の手段として、いずれかのタスクを実行することもできます。
- 無効化オフ。これは、インストールされているセキュリティ ソフトウェアに大きく依存します。取扱説明書を参照してください。
1] ネットワーク トラブルシューティング ツールを実行します
Miracast は Wi-Fi ネットワーク上で動作するため、ネットワークのトラブルシューティングそして、Miracast がランダムに切断されるWindows 11/10 デバイスの問題は解決されます。そうでない場合は、次の解決策を試してください。
2]ドライバーのアップデート
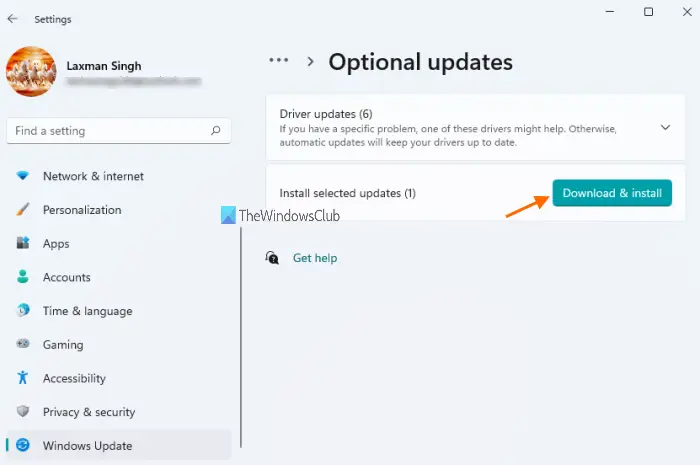
Miracast が動作しない問題は、おそらくドライバーの問題が原因で発生します。コンピューター上に間違った、古い、または破損したデバイス ドライバーがインストールされている可能性があります。それで、あなたはすべきですデバイスドライバーを更新する問題が解決するかどうかを確認してください。このタスクを実行するためのオプションは次のとおりです。
- ドライバーのアップデート (利用可能な場合) は、オプションのアップデート「Windows Update」のセクション。
- すでにダウンロードしている場合は、.infまたは.sysドライバー用のファイルを使用すると、ドライバーを手動で更新するデバイスマネージャー経由またはコマンドプロンプト経由でドライバーを更新する。
- また、最新バージョンのドライバーをダウンロードするハードウェア製造元の Web サイトから。
ドライバーの更新が役に立たなかった場合、またはドライバーがすでに更新されているにもかかわらず問題が解決しない場合は、次の解決策に進むことができます。
3] ネットワークアダプターの電源管理を変更する
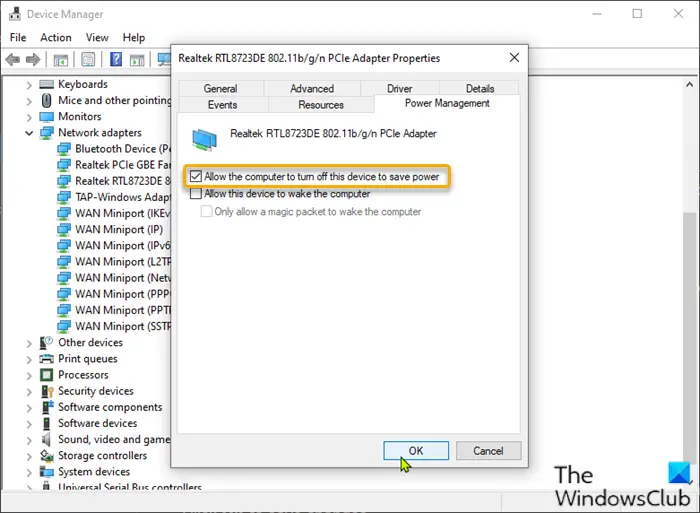
ネットワーク アダプターの電源管理を変更するには、ネットワーク アダプターの省電力モードをオフにするだけです。その方法は次のとおりです。
- プレスWindows キー + Xをクリックしてパワー ユーザー メニューを開きます。
- タップMキーボードの キーを押してデバイス マネージャーを開きます。
- 中に入るとデバイスマネージャ、インストールされているデバイスのリストを下にスクロールし、ネットワークアダプターセクション。
- 次に、ネットワーク アダプタをダブルクリックして、そのプロパティを編集します。
- プロパティシートで、電源管理タブ。
- さて、チェックを外してください電力を節約するためにコンピューターがこのデバイスをオフにできるようにしますオプション。
- クリックわかりましたをクリックして変更を保存します。
- デバイスマネージャーを終了します。
- PCを再起動します。
4] ユニキャスト応答の構成
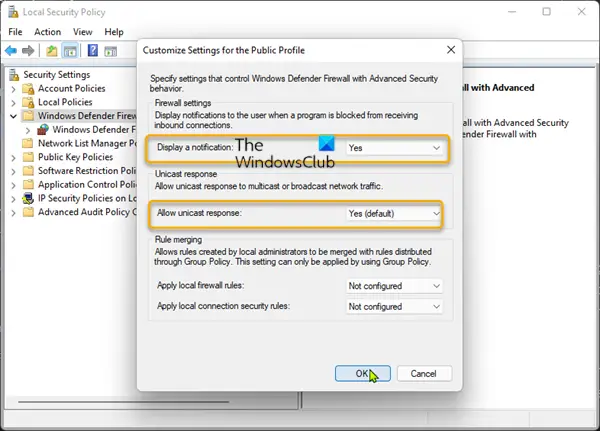
ユニキャストは、ネットワーク内のあるポイントから別のポイントへの 1 対 1 の送信です。つまり、1 つの送信者と 1 つの受信者がネットワーク アドレスによって識別されます。ユニキャスト応答オプションは、PC がそのコンピュータに対するユニキャスト応答を受信するかどうかを制御する必要がある場合に便利です。発信マルチキャストまたはブロードキャスト メッセージ。この設定の推奨される状態は次のとおりです。いいえ。
この設定が有効になっており、PC がマルチキャストまたはブロードキャスト メッセージを他のユーザーに送信する場合、コンピューター、高度なセキュリティを備えた Windows ファイアウォールユニキャストを最大 3 秒間待機します他のコンピュータからの応答を受信し、その後のすべての応答をブロックします。一方、このオプションが無効になっている場合、コンピュータが他のコンピュータにマルチキャストまたはブロードキャスト メッセージを送信する、Windows ファイアウォール高度なセキュリティを使用すると、他のコンピュータから送信されたユニキャスト応答がブロックされます。
ユニキャスト応答を構成するには、次の手順を実行します。
- プレスWindowsキー+Rをクリックして「実行」ダイアログを呼び出します。
- [ファイル名を指定して実行] ダイアログ ボックスで、次のように入力します。secpol.mscEnter キーを押して開きますローカル セキュリティ ポリシー エディター。
- 開いたスナップイン コンソールで、 の横にある山形 (矢印) をクリックします。高度なセキュリティを備えた Windows Defender ファイアウォールセクションを折りたたむには、
- 次に、右クリックしてください高度なセキュリティを備えた Windows Defender ファイアウォール – ローカル グループ ポリシー オブジェクト。
- 選択プロパティコンテキストメニューから。
- プロパティ シートで、公開プロフィールタブ。
- をクリックします。カスタマイズ下のボタン設定。
- ドロップダウンをクリックして、通知を表示するオプションを選択してくださいはい。
- 次に、次のドロップダウンをクリックします。ユニキャスト応答を許可するオプションを選択してくださいはい(デフォルト)。
- クリックわかりました最後まで変更を保存します。
- PCを再起動します。
表示されている問題が解決しない場合は、次の解決策を試してください。
5] ネットワークアダプターをリセットする
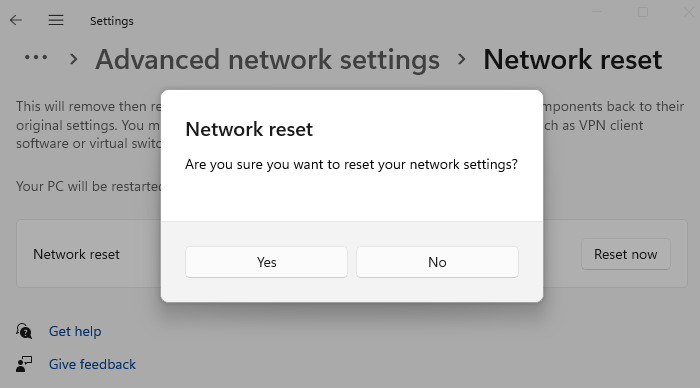
ミラキャストの使用方法WiFiダイレクトテクノロジーとBluetooth。ただし、どちらも、コンピュータ ネットワーク プロトコル スイートまたはプロトコル ファミリの実装であるプロトコル スタックまたはネットワーク スタックの一部です。
このソリューションでは次のことを行う必要があります。ネットワークアダプターをリセットするそれが役立つかどうかを確認してください。 Windows 11/10 PC のネットワーク アダプターをリセットしても問題が解決しない場合は、ワイヤレス USB ドングルを試してください。これで問題が解決した場合は、PC ハードウェア技術者に内蔵ワイヤレス アダプターの交換を依頼するか、ドングルをそのまま使用し続けることができます。
6] ハードウェアとデバイスのトラブルシューティング ツールを実行する

ディスプレイに欠陥があり、交換が必要になる可能性を排除するには、次のコマンドを実行できます。ハードウェアとデバイスのトラブルシューティング。ワイヤレス ディスプレイを別の PC に接続して、問題が解決されないかどうかを確認することもできます。
この投稿がお役に立てば幸いです!
関連記事:Bluetooth オーディオ デバイス、ワイヤレス ディスプレイが接続されていない
Miracast が切断され続けるのはなぜですか?
Windows 11/10 デバイスで Miracast が切断され続けたり動作しない場合は、おそらくドライバーの問題が原因です。コンピューター上のデバイス ドライバーが古いか破損している可能性があります。この場合、デバイス ドライバーを更新して問題が解決されるかどうかを確認する必要があります。
こちらもお読みください:
Windows 10 は Miracast をサポートしていますか?
Windows 10 はソフトウェアの観点から Miracast をサポートします。つまり、Miracast のすべての機能が組み込まれており、追加のソフトウェアは必要ありません。ただし、コンピュータに付属の特定のハードウェアも Miracast 標準をサポートしている必要があります。
Windows 11 で画面をミラーリングするにはどうすればよいですか?
Windows 11 で画面をミラーリングするには、次の手順を実行します。
- 選択始める>設定>システム>このPCに投影中。
- 下ワイヤレスディスプレイを追加するこの PC に投影するオプション機能、選択しますオプション機能。
- 選択機能を追加する、次に入力しますワイヤレスディスプレイ。
- 結果のリストから [ワイヤレス ディスプレイ] の横にあるチェック ボックスを選択します。
- 選択インストール。
ミラキャストは安全ですか?
Miracast は、Windows デバイスでサポートされるピアツーピアのワイヤレス画面キャスト標準であり、WPA2 暗号化をサポートしているため、共有情報は安全です。





![Windows がグラフィック デバイスの潜在的な問題を検出しました [修正]](https://rele.work/tech/hayato/wp-content/uploads/2024/09/Windows-detected-potential-issue-graphics-device.png)