PC 画面をワイヤレスで別の TV またはプロジェクターにミラーリングしたいですか?まあ、次を使用すると簡単にそれを行うことができますミラキャストテクノロジー。それは簡単、迅速、そして安全です。このチュートリアルでは、Windows 11/10 で Miracast をセットアップして使用する方法を説明します。
Windows 11/10 用 Miracast: セットアップとサポートの確認方法
この投稿では、Miracast の概念、セットアップ方法、アプリとドライバーのインストール方法、そして投影方法を学ぶために次のセクションを進めていきます。最後に、Miracast が期待どおりに動作しない場合のトラブルシューティング方法も紹介します。
- ミラキャストとは
- Miracast がデバイスでサポートされているかどうかを確認する方法
- PC 用の最新の Miracast ドライバーを入手する方法
- Windows 11/10 で Miracast をセットアップして使用する
- Windows PC を HDTV にワイヤレスで投影する方法
- Windows Miracast が動作しない
ドライバーとアプリをインストールするには管理者権限が必要な場合があります。
1]Miracastとは
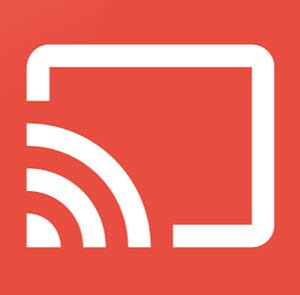
Miracast は、ラップトップ、タブレット、スマートフォンなどのデバイスから、テレビやモニターなどの外部ディスプレイや大画面へのワイヤレス接続の標準です。これは、デバイスからディスプレイまでのケーブルを置き換えてワイヤレス ネットワーク上で動作させるもので、「HDMI over Wi-Fi」と広義に説明できます。
現在、Miracast サポートはデバイスに組み込まれており、Windows 8.1 で初めて提供されました。 Miracast を使用すると、コンピュータと、モニター、テレビ、プロジェクターなどの他の表示デバイスとの間にワイヤレス接続を簡単に作成できます。 Miracast では、平均的なユーザーにとっては十分すぎる、最大 1080p HD ビデオ (H.264 コーデック) と 5.1 サラウンド サウンドを送信できます。
Miracast を使用することには多くの利点があります。このリストには、より高速なコンテンツ投影、既存のネットワーク上での動作、古いワイヤレス ハードウェアでの動作、受信機サポートの自動検出が含まれています。ただし、これはプロジェクターに接続するための古い方法を置き換えるものではなく、適切なハードウェア セットを持っている場合は、最新のアプローチ、つまりワイヤレス テクノロジーを提供します。
2】お使いの端末がMiracastに対応しているか確認する方法
キーボードの「Win+R」を押して「」と入力します。dxdiag」と入力して Enter キーを押します。
下部にある「すべての情報を保存」ボタンを押して、テキスト ファイルを目的の場所に保存します。
次に、テキスト ファイルを開いて「Miracast」を探します。その横に現在の可用性ステータスが表示されます。
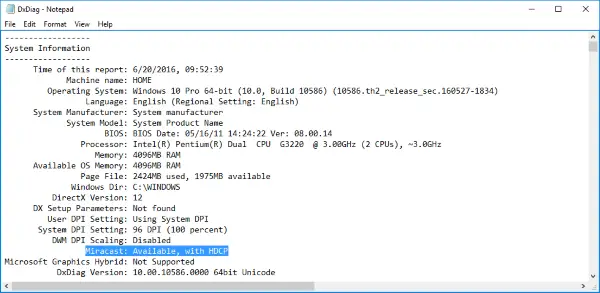
Miracast のサポートを確認する別の方法は、ディスプレイ設定 (Windows 10 の設定 > システム > ディスプレイ) に移動することです。そこに移動したら、[複数のディスプレイ] で [ワイヤレス ディスプレイに接続] を探し、[検出] ボタンをクリックします。
3] PC 用の最新の Miracast ドライバーを入手する方法
これらの方法は、Miracast を直接サポートするディスプレイ、またはサードパーティの Miracast ハードウェアを介してサポートするディスプレイに適用されます。後者は、あらゆるディスプレイを Miracast 対応デバイスにすることができます。
Microsoft は、Microsoft Store で入手できるアプリを提供しています。Microsoft ワイヤレス ディスプレイ アダプター—インストールできること。インストールすると、すぐに Miracast をサポートしている場合、現在のディスプレイで動作するワイヤレス ドライバーもインストールされます。
ディスプレイが Miracast をサポートしていない場合は、外部デバイスを使用できます。 OEM によっては、Windows でドライバーをダウンロードしてインストールできる必要があります。そうでない場合は、[Windows 10 設定] > [更新とセキュリティ] > [オプションの更新] をクリックします。
サードパーティの Miracast アダプターまたは Miracast Receiver のドライバーを見つけてインストールします。 OEM Web サイトからソフトウェアを直接ダウンロードしてインストールすることもできます。
4] Windows PCでMiracastをセットアップして使用する
ステップ 1:テレビに Miracast サポートが組み込まれている場合は、それをオンにします。そうでない場合は、外部アダプターをテレビの HDMI ポートに接続し、電源を入れます。
ステップ 2:Windows PC で、[スタート] -> [設定] -> [デバイス] -> [接続されたデバイス] に移動します。
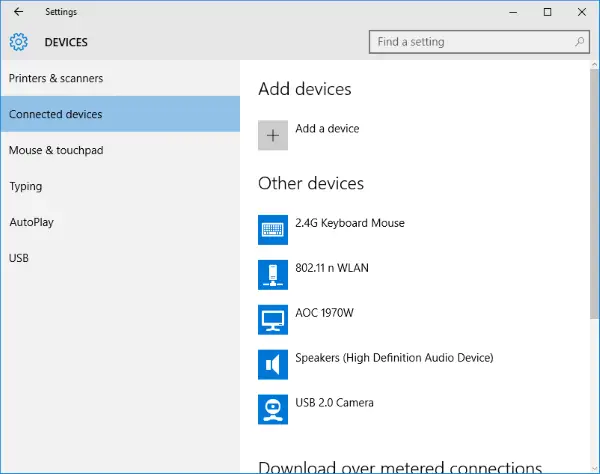
ステップ 3:「デバイスの追加」をクリックし、アダプターがリストに表示されるまで待ちます。受信アダプターをクリックするだけです。ワイヤレスディスプレイの設定が完了しました。
「」を押すことで、両方のディスプレイを設定できるようになりました。勝利+P' をクリックし、関連するオプションを選択します。
これでも問題が解決しない場合は、手順をもう一度繰り返して確認してください。
5] Windows PC を HDTV にワイヤレスで投影する方法
これで、コンピュータをミラーリングまたは投影できる外部ディスプレイの 1 つとしてデバイスが利用できるようになったので、次の手順に従って投影します。
ステップ 1:アクション センターを開き、[プロジェクト] オプションをクリックします。 Windows + Pを使用することもできます
ステップ 2:これにより、表示を複製または拡張するために使用するオプションが表示されます。最後に、ワイヤレスディスプレイに接続するリンク。
ステップ 3:これにより、Wi-Fi 接続を使用して新しいデバイスをスキャンできる別のポップアップが開き、古い接続画面がリストされます。前に構成したデバイスを選択します。接続すると、Windows デバイスはビデオ ストリームを使用して WiFi ネットワーク上にミラーリングされます。
注: これは、ラップトップが Ether に接続されている場合でも、投影にワイヤレス アダプターを使用するため機能します。
6] Windows Miracastが動作しない
Miracast を動作させる際に、サポートされていないメッセージが表示されたり、音が聞こえなかったりするなどの問題に直面することがあります。次の提案を試してください。
- 接続がうまくいかない場合は、まずデバイス ドライバーを確認する必要があります。すべてのディスプレイおよび Wi-Fi ドライバーが最新であり、コンピューターが Wi-Fi ダイレクトをサポートしていることを確認してください。
- 適切なドライバーを更新してインストールした後でも問題が解決しない場合は、別のアダプターを試してみることをお勧めします。 Microsoft ワイヤレス ディスプレイ アダプターをお勧めします。多くのメーカーがあり、さまざまな製品が提供されているため、互換性の問題が発生する可能性があります。
- 安全な Wi-Fi ネットワーク上でこれを設定していることを確認してください。オープンな Wifi ネットワークでは動作しない可能性があります。
- 解決策への最後の最後のステップは、各メーカーに相談し、問題に対する確実な解決策を求めることです。
この投稿は次のような場合に役立ちますアップデート後に Windows で Miracast が動作しない。
この投稿がお役に立ち、概念を明確に理解し、Windows 11/10 で Miracast を使用できるようになったなら幸いです。セットアップの準備が完了したら、安定したストリームでお気に入りのゲームを楽しむことができます。画面共有オプションを使用して、同じ Miracast デバイスを Android デバイスでも使用できます。
Windows 11/10 は Miracast をサポートしていますか?
はい、Windows 11/10 は Miracast をサポートしています。 Windows 10 には、2015 年の発売以来人気の Miracast 標準と互換性のあるドングルまたはデバイス (ストリーミング ボックス、テレビなど) に画面をミラーリングする機能があります。また、PC をワイヤレス ディスプレイにして、Miracast 信号を受信することもできます。電話、タブレット、またはその他の Windows 10 ラップトップまたはデスクトップ。
Windows 11/10 でサポートされていない Miracast を修正するにはどうすればよいですか?
デバイスが Miracast と互換性があることを確認してください。両方のデバイスで Wi-Fi が有効になっていることを確認します。それでも問題が解決しない場合は、ワイヤレス モードの選択が自動に設定されているかどうかを確認してください。もう少し修正するには、インテル統合グラフィックスを有効にして、ワイヤレス ネットワーク アダプター ドライバーを再インストールします。
修正:お使いの PC またはモバイル デバイスは Miracast をサポートしていません, そのため、ワイヤレスで投影することはできません。
こちらもお読みください:






![Windows 11 でコパイロットが機能しない [修正]](https://rele.work/tech/hayato/wp-content/uploads/2023/12/copilot-not-working.jpg)