大きな画面で Windows を使用することは素晴らしい体験ですので、誰もが一度試してみてください。前回の記事では、キャストまたはWindows 画面を別のデバイスにミラーリングする。この投稿では、コンピュータの画面をテレビやプロジェクターなどの大型ディスプレイにミラーリングまたは拡張する方法について説明します。
パソコンの画面をテレビに映す方法
Windows には、利用可能なワイヤレス ディスプレイに画面をワイヤレスで投影できる機能が組み込まれています。必要なのは、ワイヤレス信号を受信し、それを投影できるディスプレイだけです。このセットアップ全体の背後にあるテクノロジーは「」と呼ばれます。ミラキャスト'。
Miracast は最近開発されたもので、現在ではディスプレイとのワイヤレス接続の標準となっています。単純に、HDMI が Wi-Fi 上で動作していると考えることができます。それでは、Windows 10 コンピューターと他の Miracast デバイス (テレビ、プロジェクター、ディスプレイ) との間の接続をセットアップする方法を見てみましょう。
最近テレビを購入し、それがスマート TV である場合は、おそらく Miracast に必要なすべてのハードウェアがプリロードされています。詳細については、デバイスのマニュアルを確認する必要がある場合があります。または、インターネットでテレビのモデルを検索することもできます。テレビが Miracast をサポートしていない場合でも、それを実行できる追加のハードウェアがあります。
簡単にできますワイヤレス Miracast アダプターを入手するあなたのテレビのために。これらのドングルのようなアダプターは、テレビの HDMI ポートに差し込み、USB ポートから電力を受け取ります。 (参考画像を参照してください)。これらのデバイスは 20 ドルから 50 ドルの範囲で入手できます。
Microsoft は独自の Miracast Wireless Adaptor を提供していますが、少し高価です。予算に合ったアダプターを選択できます。接続して差し込んだら、接続を確立します。
関連している:ワイヤレス ディスプレイ機能を追加および削除する方法。
コンピューターで、次の場所に移動します。設定、次に開きますデバイス。今すぐクリックしてくださいBluetooth またはその他のデバイスを追加するそして、次の 2 番目のオプションを選択します。ワイヤレスディスプレイまたはドック。これで、利用可能なデバイスのリストからデバイスを選択し、画面上の指示に従うことができます。デバイスが正常に追加されたら、そのデバイスへの投影を開始できます。
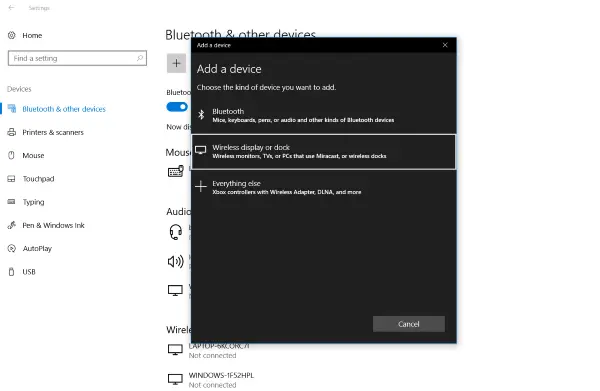
投影を開始するには、アクションセンターそしてクリックしてくださいプロジェクト。をクリックしてくださいワイヤレスディスプレイに接続します。ここでワイヤレス ディスプレイを選択すると、テレビに正常に接続されました。
投影モードを簡単に制御できます。勝利+Pキーボードから を押して投影メニューを開きます。タスクに合ったモードを選択してください。
- PC画面のみ:セカンドスクリーンを無効にし、オリジナルのスクリーンにのみコンテンツを表示します。
- 重複: 両方の画面にコンテンツを複製します。
- 伸ばす: 表示と作業領域を拡張し、表示設定で設定を簡単に変更できます。
- セカンドスクリーンのみ: プライマリ画面を無効にし、コンテンツをセカンド画面にのみ表示します。
Miracast はほとんどのデバイスで魅力的に機能し、Miracast デバイスに接続している間、簡単に映画を見たりゲームをしたりできます。注意する必要がある唯一のことは、アダプターの範囲です。 Miracast アダプターの範囲外にコンピューターを移動しないでください。移動すると、接続が切断されます。それ以外に、テレビまたはディスプレイから切断したい場合は、投影メニューを開いて、デバイスに対応する「切断」をクリックします。
以上が、コンピュータをテレビまたはディスプレイに投影する方法でした。この投稿ではテレビという用語を広く使用しましたが、HDMI 入力をサポートする、または Miracast ハードウェアがプリロードされているプロジェクターやあらゆる種類のディスプレイにも同様の手順が適用されます。






