スクリーンミラーリングは最近では一般的なことであり、そうしたい状況がたくさんあります。Windows 11 および Windows 10 の画面をミラーリングする他の Windows 11/10 デバイスに。ただし、画面をミラーリングするには非常に良好なインターネット接続が必要で、セットアップ全体で大量のデータを消費します。 LAN 経由で行う場合、十分に高速な Wi-Fi 接続または有線接続があれば簡単に実現でき、PC の画面を簡単にミラーリングしたり、別のコンピュータで制御したりすることもできます。
Windows 画面ミラーリング
Windows11/10には、ネットワーク上で利用可能な他のデバイスに画面をミラーリングできる機能が組み込まれています。受信デバイスは、テレビ、ストリーミング スティック、または別の Windows コンピューターである場合もあります。必要なのは、お使いのコンピューターと投影先のコンピューターの設定をいくつか調整することだけです。コンピュータの画面を別の Windows PC に投影する方法については、この短いガイドをご覧ください。これは、ワイヤレス ディスプレイに接続するのに役立ちます。
Windows 11/10の画面を別のデバイスにミラーリングする
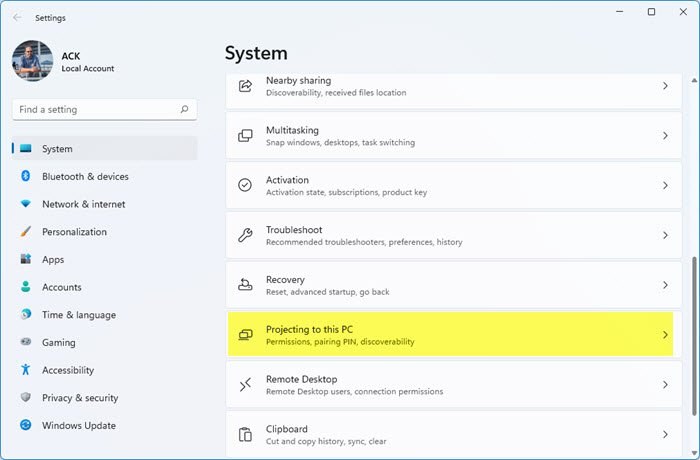
【Windows11】
まず、受信側コンピューターの設定をいくつか変更する必要があります。したがって、受信側のコンピュータにアクセスできることを確認し、そのコンピュータで次の手順を実行してください。
- 開ける設定そして開きますシステム。
- 下にスクロールして「」を見つけますこの PC に投影しています」左側のメニューにあります。
- プロンプトが表示されたら、PC にワイヤレス ディスプレイ オプション機能を追加する必要がある場合があります。
- 次に、最初のドロップダウン メニューから「」を選択します。どこでも利用可能'。
- 2 番目のドロップダウンで「」を選択します。初回のみ'。
- 有効にする「ペアリングにはPINが必要です」要件に応じて他の設定を変更します。
これらの設定の詳細については、提供されている説明を読むか、「助けてもらう'。これで、受信側コンピューターが有効になりました。このコンピュータは、他の Windows PC や電話の画面として使用できます。
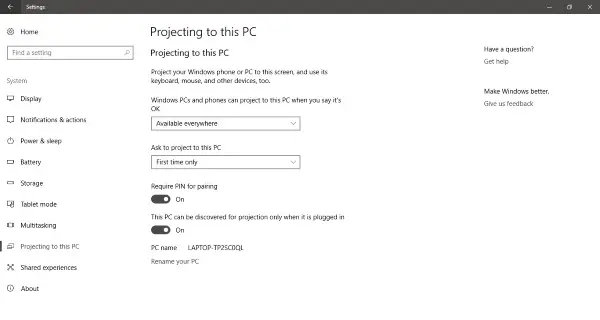
【Windows10】
次に、投影用コンピューターを接続します。両方のコンピュータが同じローカル エリア ネットワーク上にあることを確認してください。画面を投影する PC で、「アクションセンター'そして'を押します接続する'。プレス中ウィン+Kすることもできます。利用可能なデバイスを検索するのにしばらく時間がかかりますが、その後、このリストで受信側のコンピューターを見つけることができるようになります。デバイスを選択して「」を押します。接続する'。
次に、受信側のコンピュータに戻り、「」をクリックします。はい' 接続を許可します。受信側のコンピュータに表示される PIN の入力を求められる場合があります。接続が確立されると、2 台目のコンピュータからの画面出力を含む新しいウィンドウが表示されます。
投影用コンピューターではさらにいくつかのオプションが利用可能です。たとえば、他のコンピュータを外部ディスプレイとして扱い、投影モードを変更できます。利用可能な標準の 4 つの投影モードから選択できます。 「PC 画面のみ」、「複製」、「拡張」、「セカンド スクリーンのみ」です。
また、受信側のコンピュータに接続されているキーボードやマウスからの入力を許可することもできます。この機能は基本的に他のコンピューターへの完全なアクセスを提供するもので、専門家の助けを借りてコンピューターの問題のトラブルシューティングを行うときに役立ちます。
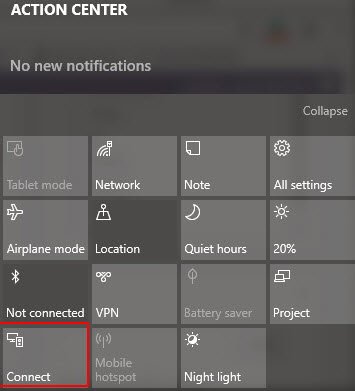
'接続するの機能アクションセンターWindows 10で導入されましたが、「このPCに投影中' は Windows 10 v 1607 でのみ導入されました。そのため、更新されていない Windows コンピューターから画面を投影できる可能性があります。ただし、受信側のコンピューターを完全に更新する必要があります。
Windows 11/10で画面をミラーリングするにはどうすればよいですか?
Windows 11/10 で画面をミラーリングするには、と呼ばれる組み込みオプションを使用できます。このPCに投影中。このオプションは、Windows のバージョンに関係なく、[Windows 設定] パネルにあります。ここから、選択する必要がありますどこでも利用可能オプション。その後、PIN 要件などを設定できます。
画面を別のデバイスにミラーリングするにはどうすればよいですか?
Windows 11 または Windows 10 を使用している限り、画面を別のデバイスにミラーリングするのは非常に簡単です。モニターが Miracast をサポートしている場合は、このPCに投影中Windows 設定パネルのオプション。この記事には、別のワイヤレス デバイスをオンにして画面の共有を開始するための手順全体が記載されています。
以上がこのチュートリアルのすべてです。携帯電話の画面を投影する場合も、ほぼ同様の手順が適用されます。
こちらもお読みください:

![rtkvhd64.sys realtekオーディオドライバーブルースクリーンのウィンドウ11 [修正]](https://rele.work/tech/hayato/wp-content/uploads/2025/01/Realtek-Audio-Driver-is-causing-BSOD.png)




