スクリーンミラーリングは、ワイヤレス ネットワークを介して、ある画面のコンテンツを別の画面に複製するテクノロジーです。スマートフォンとテレビなどの 2 つのデバイスが画面ミラーリング テクノロジをサポートしている場合、スマートフォンからテレビにメディアを簡単にストリーミングできます。このテクノロジを使用すると、コンピュータ画面を別のサポートされているデバイスにキャストすることもできます。ただし、このためには、インストールする必要がありますワイヤレスディスプレイあなたのコンピュータ上で。この記事では、Windows 11/10 でワイヤレス ディスプレイ機能を追加および削除する方法を説明します。
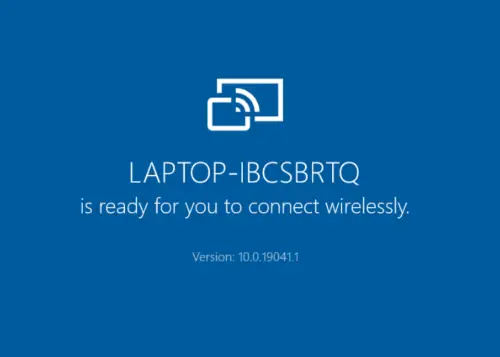
Windows 11/10 のワイヤレス ディスプレイ機能を追加または削除する
以下を使用して、Windows 10 にこの機能をインストールおよびアンインストールする方法を説明します。
- 設定アプリ。
- コマンドプロンプト。
この機能は、管理者としてサインインしている場合にのみインストールおよびアンインストールできます。ここでもう 1 つ注意すべき点は、システムの画面は同じワイヤレス ネットワーク上にあるデバイスにのみ投影できるということです。
1]設定アプリを使用する
Windows 11
Windows 11 でワイヤレス ディスプレイ機能を追加および削除する手順は、Windows 10 OS とは少し異なります。まず、ワイヤレス ディスプレイ機能を Windows 11 にインストールする手順について説明します。その後、この機能を Windows 11 からアンインストールする方法について説明します。
次の手順は、Windows 11 コンピューターにワイヤレス ディスプレイ機能をインストールするのに役立ちます。
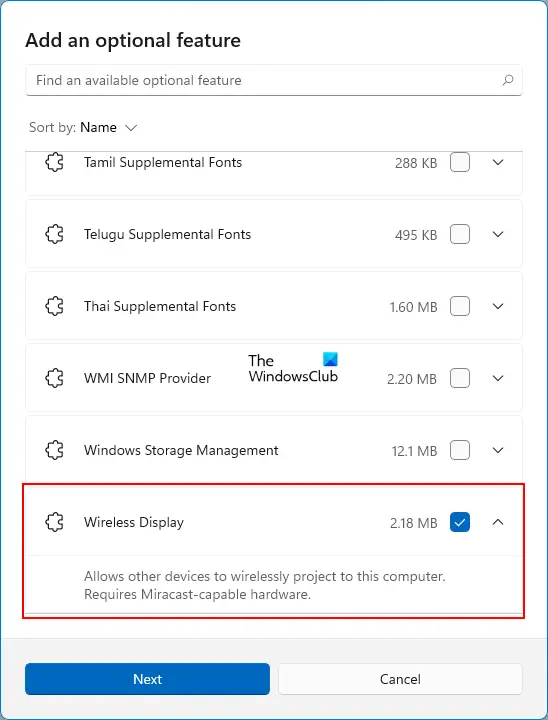
- プレス勝利+私キーを押して、システム上で Windows 11 設定アプリを起動します。
- 設定アプリで、選択しますアプリ左側のペインから。
- ここで、オプション機能右側のタブ。
- ワイヤレス ディスプレイを追加するには、機能を見るの横にあるボタンオプション機能を追加するタブ。すべてのオプション機能のリストがアルファベット順に表示されます。次に、リストを下にスクロールして、ワイヤレスディスプレイ。見つかったら、それを選択して、次ボタン。
- ここで、インストールボタン。
次に、Windows 11 からワイヤレス ディスプレイ機能をアンインストールまたは削除する手順を見てみましょう。

- を起動します。設定コンピューター上のアプリ。
- 「」に進みますアプリ > オプション機能」
- [オプション機能] ページでは、システムに追加されたすべての機能のリストが表示されます。インストールされている機能セクション。リストを下にスクロールして見つけますワイヤレスディスプレイ。あるいは、[インストールされている機能] セクションの検索ボックスを使用して、ワイヤレス ディスプレイ機能を見つけることもできます。見つかったら、下矢印をクリックして展開します。
- ここで、アンインストールボタン。
Windows 10
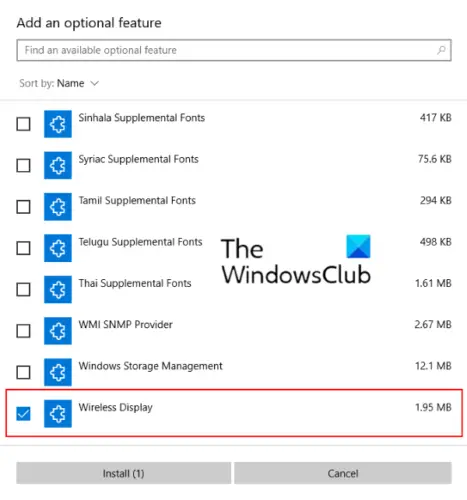
この機能をインストールするには、次の手順が役立ちます。
- Windows 10の設定アプリを開き、「アプリ」をクリックします。
- でアプリと機能セクションで、オプション機能。
- さあ、クリックしてください機能を追加する。新しいウィンドウが開きます。
- リストを下にスクロールして、ワイヤレスディスプレイ。それを選択して、インストールボタン。
インストールには少し時間がかかります。インストールが完了すると、ワイヤレス ディスプレイがスタート メニューに追加されます。接続するアプリ。これで、システムが別のディスプレイにワイヤレスで接続できるようになりました。
にWindows 10のワイヤレスディスプレイ機能をアンインストールする、上記の最初の 2 つの手順を繰り返し、表示されるアプリのリストを下にスクロールします。オプション機能。ワイヤレス ディスプレイをクリックし、[アンインストール]をクリックします。アンインストールには時間がかかります。
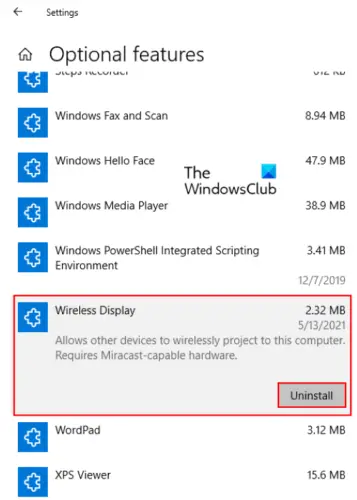
読む:Microsoft ワイヤレス ディスプレイ アダプターの使用方法。
2]コマンドプロンプト経由
始める前に、コンピュータがインターネットに接続されていることを確認してください。
にWindows 10 に cmd 経由でワイヤレス ディスプレイをインストールする、管理者としてコマンド プロンプトを開きます。次のコマンドをコピーして貼り付け、Enter キーを押します。
DISM /Online /Add-Capability /CapabilityName:App.WirelessDisplay.Connect~~~~0.0.1.0
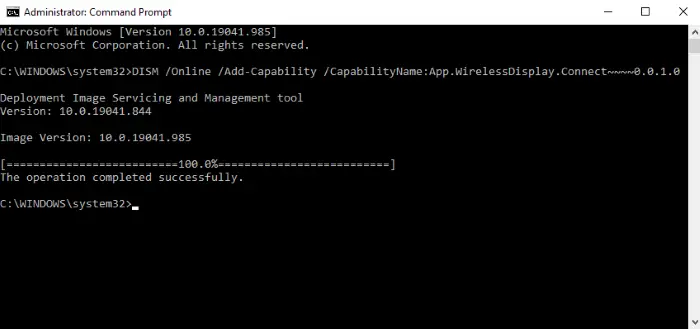
この機能のインストール中は、設定アプリで進行状況を確認できます。インストールが完了すると、「操作は正常に完了しました。」
を取得した場合インストールに失敗しましたコマンド プロンプトでメッセージが表示されたら、システムに保留中のアップデートがあるかどうかを確認し、利用可能な場合はインストールします。管理者特権のコマンド プロンプトを使用してワイヤレス ディスプレイをインストール中に、エラー メッセージを受け取りました。その後、システムを更新したところ、問題は解決されました。
にWindows 10 で cmd 経由でワイヤレス ディスプレイをアンインストールする、管理者としてコマンド プロンプトを起動します。次のコマンドをコピーして貼り付け、Enter キーを押します。
DISM /Online /Remove-Capability /CapabilityName:App.WirelessDisplay.Connect~~~~0.0.1.0
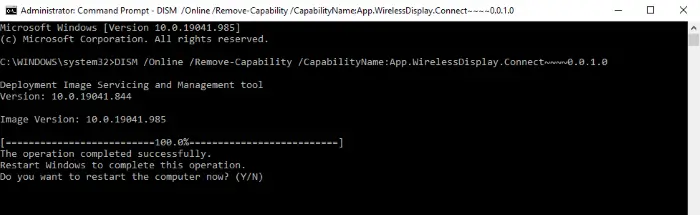
アンインストールが完了したら、要求された場合はコンピュータを再起動します。
ワイヤレス ディスプレイを削除するにはどうすればよいですか?
Windows 11/10 コンピューターからワイヤレス ディスプレイを削除するには、設定アプリからアンインストールするか、コマンド プロンプトでコマンドを実行します。この記事では、上記の手順全体を説明しました。
ワイヤレス ディスプレイがインストールされないのはなぜですか?
Windows 11/10 コンピューターにワイヤレス ディスプレイ機能を追加するときに、インストール失敗エラーが発生する場合があります。このエラーには、不安定なインターネット接続、従量制課金接続を使用しているなど、さまざまな原因が考えられます。場合によっては、再起動によって Windows デバイスの問題が解決することがあります。したがって、まずコンピュータを再起動して、問題が解決するかどうかを確認してください。保留中のアップデートがあるかどうかも確認する必要があります。 「はい」の場合は、インストールして、まだ受信しているかどうかを確認してください。ワイヤレスディスプレイのインストール失敗エラーメッセージ。
Windows 10 Home はワイヤレス ディスプレイをサポートしていますか?
Windows 10 Home はワイヤレス ディスプレイ機能をサポートしています。これは Windows OS のオプション機能であるため、システムにインストールされる場合とインストールされない場合があります。コンピュータ上に見つからない場合は、次の方法でインストールする必要があります。Windowsのオプション機能。この記事では、上記と同じ手順を説明しました。
それでおしまい。ご質問がございましたらお知らせください。
関連記事:

![[Fix]を入力するとカーソルが左に移動し続ける](https://rele.work/tech/hayato/wp-content/uploads/2023/05/Cursor-keeps-moving-to-the-left-when-typing.png)


![Word の回復可能な署名エラー [修正]](https://rele.work/tech/hayato/wp-content/uploads/2024/11/Recoverable-Signature-error-in-Microsoft-Word.jpg)

