これを修正するためのガイドは次のとおりですワイヤレス ディスプレイのインストールに失敗しましたWindows 10 のエラー。ワイヤレスディスプレイ」は Windows 11/10 のオプション機能で、ユーザーはムービー、写真、Web コンテンツ、メディア ファイルを互換性のあるデバイスから別のデバイスに投影できます。この機能は、PC の設定アプリからインストールできます。この機能のインストール中に問題が発生することはありませんが、一部のユーザーは、ワイヤレス ディスプレイ機能のインストール時にインストール失敗エラーが発生したと報告しています。
ワイヤレス ディスプレイ オプション機能 – インストールに失敗しました
ワイヤレス ディスプレイ機能をインストールできず、「インストール失敗」エラーが表示されるという同じ問題に直面している場合は、この投稿が役立ちます。この記事では、Windows 11/10の問題を解決する方法と手順について説明します。
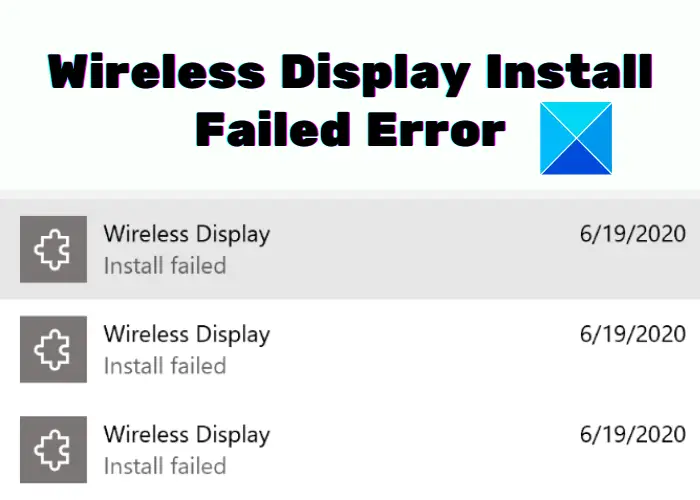
解決策を列挙する前に、お使いのデバイスが以下と互換性があることを確認してください。ミラキャスト。 Miracast は、ある画面から別の画面にワイヤレスでコンテンツを共有するテクノロジーです。 PC にワイヤレスでミラーリングまたは投影するには、PC が Miracast をサポートしている必要があります。したがって、デバイスが Miracast をサポートしていることを確認してください。
Windows + I ホットキーを使用して設定アプリを開き、システム設定に移動します。次に、[この PC に投影] タブで、デバイスが Miracast と互換性があるかどうかを確認します。 Aそうでない場合は、ワイヤレス ディスプレイのインストールが失敗したことが原因である可能性があります。
ワイヤレス ディスプレイのインストールが失敗する要因は他にもいくつか考えられます。チェックしてみましょう。
ワイヤレス ディスプレイのインストールが失敗したのはなぜですか?
インストールしようとしたときに「インストール失敗」エラーが発生する原因としては、次のようなものがあります。ワイヤレスディスプレイWindows 11/10 の機能:
- アクティブなインターネット接続に接続されていない可能性があります。
- インターネット接続が不十分であることも、ワイヤレス ディスプレイのインストールが失敗する原因となる可能性があります。
- 従量制課金接続をオンにしている場合、インストールが失敗する可能性があります。
次に、Windows 11/10 でこのエラーを解決するための修正を見てみましょう。
Windows 11/10のワイヤレスディスプレイのインストール失敗エラーを修正
Windows 11/10でワイヤレスディスプレイのインストールに失敗したエラーを修正する方法は次のとおりです。
- インターネットに接続していることを確認してください。
- 別のインターネット ソースに接続します。
- 従量制課金接続を無効にします。
- コマンドプロンプト経由でインストールします。
- Powershell 経由でインストールします。
これらの方法について詳しく説明しましょう。
1] インターネットに接続していることを確認してください
Windows 10 へのインストールのほとんどは、アクティブなインターネット接続を必要とします。場合によっては、ユーザーが PC にワイヤレス ディスプレイのインストールを実行する前に、インターネットに接続することを忘れてしまうことがあります。したがって、インターネット接続がオンになっていることを確認してください。
インターネットに接続していて、それがワイヤレス ディスプレイのインストールの失敗の原因ではない場合は、この記事の他の方法を試すことができます。
読む: Windows がインターネットに接続できない – 接続の問題
2] 別のインターネットソースに接続します
インターネット接続が不十分であることも、ワイヤレス ディスプレイのインストールが失敗する原因となる可能性があります。別のインターネット ソースに切り替えて、インストールが成功したかどうかを確認してください。その場合、Windows 10 でワイヤレス ディスプレイのインストールに失敗したというエラーが発生したのは、インターネット接続が弱いことが原因でした。
ヒント: Windows 11/10のネットワークとインターネット接続の問題を修正する
3] 従量制課金接続を無効にする
ネットワークとインターネットの設定で従量制課金接続オプションを有効にしている場合、ワイヤレス ディスプレイのインストールに失敗したというエラーが発生する可能性があります。従量制課金接続機能は、PC でのデータ使用量を制限して帯域幅を節約するために使用されます。ワイヤレス ディスプレイの設置には、より多くのデータ帯域幅が必要になる場合があります。したがって、従量制課金接続が無効になっていることを確認する必要があります。そうでない場合は、従量制課金接続を手動でオフにします。
従量制課金接続を無効にするには、次の手順に従います。
まず、設定アプリを開くWindows + I ショートカット キーを使用します。ここで、ネットワークとインターネットカテゴリをクリックしてインターネット設定を開きます。
次に、プロパティ使用しているインターネット接続のオプション。
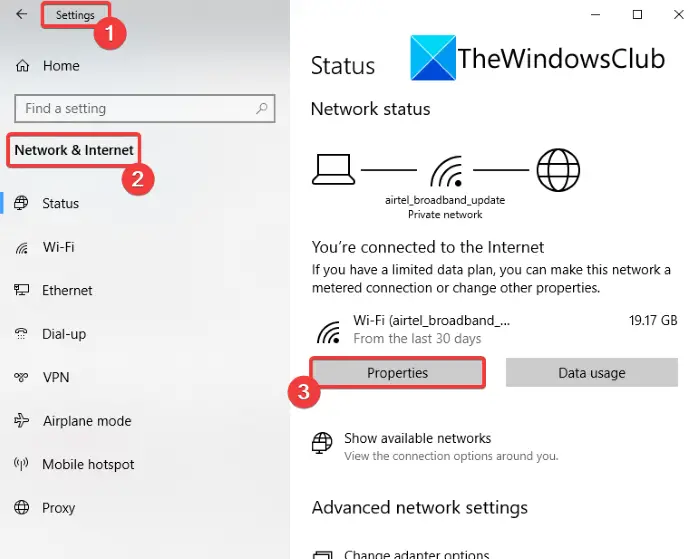
[プロパティ] ウィンドウで少し下にスクロールすると、従量制接続セクション。ここからは、従量制課金接続として設定オプションはオフになっています。そうでない場合は、無効 (オフ) にして設定アプリを閉じます。
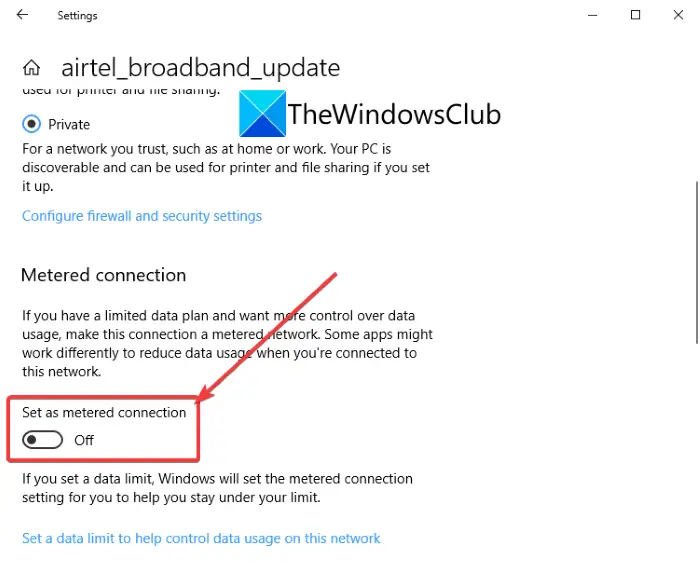
次に、PC へのワイヤレス ディスプレイのインストールを試み、インストールの失敗の問題がまだ解決するかどうかを確認します。
4] コマンドプロンプト経由でインストールする
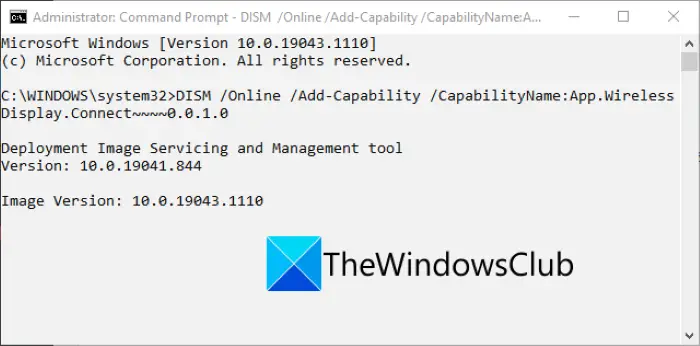
設定アプリを介したワイヤレス ディスプレイのインストールが失敗した場合は、コマンド プロンプトを介してインストールを試みることができます。一部のユーザーは、コマンド プロンプトからワイヤレス ディスプレイ機能をインストールできたと報告しています。したがって、問題を解決するためにそれを試すこともできます。コマンド プロンプト経由でワイヤレス ディスプレイをインストールする手順とコマンドは次のとおりです。
- まず、管理者権限でコマンドプロンプトを開きます。タスクバーの検索ボックスに「cmd」と入力し、コマンド プロンプトの「管理者として実行」オプションをクリックします。
- 次に、管理者コマンド プロンプト ウィンドウで、次のコマンドを入力します。
DISM /Online /Add-Capability /CapabilityName:App.WirelessDisplay.Connect~~~~0.0.1.0
- 最後に Enter ボタンを押してコマンドを実行します。ワイヤレス ディスプレイ機能のインストールが試行されます。コマンド プロンプトや設定アプリでインストールの進行状況を確認することもできます。
読む: Windows 11/10にドルビーオーディオをインストールする方法
5] Powershell経由でインストールする
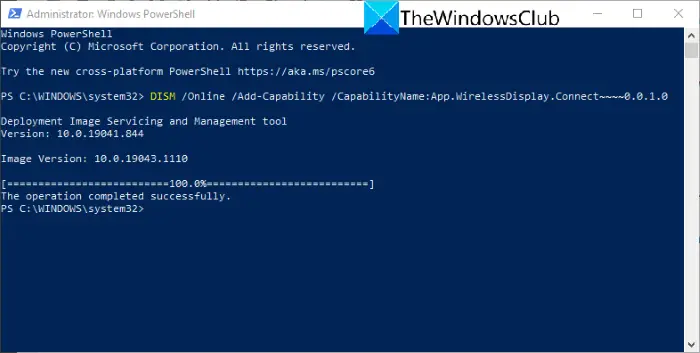
コマンド プロンプトまたは設定アプリを使用してインストールが失敗し続ける場合は、Powershell を使用してワイヤレス ディスプレイ機能をインストールする別の方法があります。コマンド プロンプトと同様に、Powershell にコマンドを入力してワイヤレス ディスプレイ機能をインストールできます。 Powershell を使用してワイヤレス ディスプレイ機能をインストールする手順を見てみましょう。
まず、Windows + X キーの組み合わせを押してショートカット メニューを開き、[Windows Powershell (管理者)] オプションをクリックします。
Powershell ウィンドウで、コマンド プロンプトに使用したのと同じコマンドを入力します。
DISM /Online /Add-Capability /CapabilityName:App.WirelessDisplay.Connect~~~~0.0.1.0
Enter ボタンを押してコマンドを終了すると、ワイヤレス ディスプレイ機能のインストールが完了します。
したがって、1 つの方法が失敗した場合は、別の方法を試して Windows 10 にワイヤレス ディスプレイ機能をインストールできます。
関連記事: Windows 11/10のオプション機能を管理する
Windows 10 にワイヤレス モニターを手動でインストールするにはどうすればよいですか?
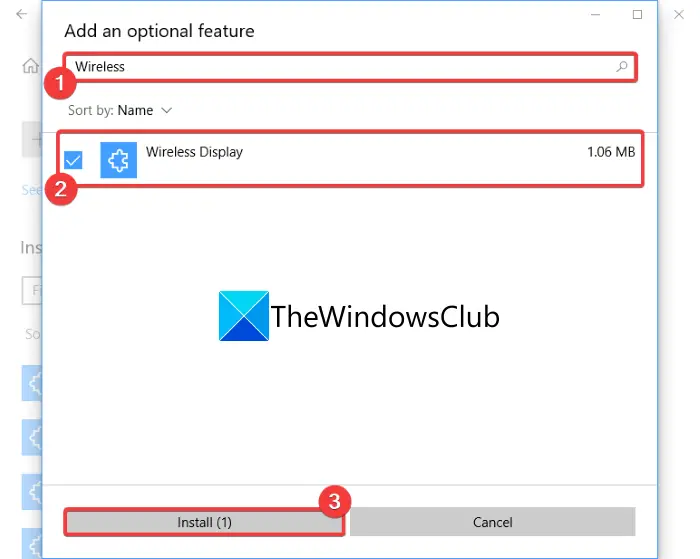
設定アプリを通じて Windows 11/10 にワイヤレス モニターをインストールできます。そのためには、PC で設定アプリを開き、アプリセクションに移動します。に行きますアプリと機能アプリウィンドウのタブをクリックし、オプション機能右側からオプションを選択します。次のページで、機能の追加オプションを選択し、検索バーに「ワイヤレス」と入力します。結果からワイヤレス ディスプレイ機能を選択し、[インストール] ボタンをクリックしてインストールします。
コマンド プロンプトと Powershell を介してワイヤレス ディスプレイ機能をインストールする方法についても説明しました。設定アプリによるインストールが失敗した場合は、CMD および Powershell メソッドを使用して機能をインストールできます。
読む: 修理ディスプレイドライバーのインストールに失敗しましたWindows 11/10でのエラー
Microsoft ワイヤレス ディスプレイに接続できませんか?
Microsoft ワイヤレス ディスプレイに接続できない場合は、次のような問題が考えられます。Microsoft ワイヤレス ディスプレイ アダプターの問題アプリか何か他のもの。 PC でこのエラーを解決するには、ディスプレイ アダプターのリセット、グラフィック カード ドライバーの再インストール、デバイスのワイヤレス周波数帯域の変更、その他の修正を試すことができます。
それでおしまい!






