障害に遭遇した場合は、Microsoft ワイヤレス ディスプレイ アダプターの上Windows 11/10, 次に、この投稿では、問題の解決に役立つトラブルシューティングの手順をいくつか紹介します。 Microsoft ワイヤレス ディスプレイ アダプターが接続されない、動作しない、表示されない、または音が聞こえないという問題が発生する場合があります。
Microsoft ワイヤレス ディスプレイ アダプターが動作しない

始める前に、アダプターを HDTV、モニター、またはプロジェクターの HDMI ポートと USB 充電ポートに接続します。アダプターは USB 充電ポート経由で電力を受け取ります。
最高のパフォーマンスを得るには、デバイスを屋内に保管してください23フィートHDTV、モニター、またはプロジェクターの。アダプターを HDTV、モニター、またはプロジェクターに接続するには、以下の図に示すように、お使いのアダプターのタイプに応じた製品ガイドを参照してください。アダプターは一度に 1 台の HDTV、モニター、またはプロジェクターにのみ接続できます。
Microsoft ワイヤレス ディスプレイ アダプター (Microsoft Four Square ロゴ付き) は、一部の Android デバイスでサポートされています。 Android または別のデバイスから投影する際にさらにヘルプが必要な場合は、デバイスの製造元の Web サイトを確認してください。
ファームウェア更新プログラムのインストール中、Microsoft Wireless Display Adaptor アプリがデバイスのフォアグラウンドにある必要があります。アプリを一時停止すると、アップデートも一時停止されるか、アップデートが失敗する可能性があります。
Wireless Display Adaptor アプリを開き、アダプターを接続します。アプリのナビゲーション ペインの左側にある [ファームウェア] を選択すると、ファームウェアを更新するための詳細が表示されます。
アダプターで発生する可能性のある問題は次のとおりですが、これらに限定されません。
- Microsoft Wireless Display Adaptor アプリの問題。
- 表示の縮尺が正しくないか、表示の一部が欠けています。
- ビデオまたはオーディオの再生に関する問題。
- デバイスをアダプターに接続できません。
ここで、詳細なトラブルシューティング手順を詳しく見てみましょう。
1] Microsoft Wireless Display Adaptor アプリの問題
ここでは試してみるべきことがいくつかあります。
A) アプリに「接続されていません」と表示される
アプリに「接続されていません」というメッセージが表示された場合:
- アダプターの HDMI 端と USB 端の両方が HDTV、モニター、またはプロジェクターに接続されていることを確認してください。
- アプリで、を選択しますリフレッシュ。
B) アプリには常に「接続待機中」と表示されます
アプリに常に「接続を待機しています」と表示される場合は、まずデバイスがアダプターに接続されていることを確認し、アダプターを切断して再接続します。
その方法は次のとおりです。
- 画面の右端から内側にスワイプするか、アクションセンタータスクバーにあります。
- 選択接続する。アダプターがメニューの上部に表示されます。 (アダプターが上部に表示されない場合、デバイスはアダプターに接続されていません。)
- Microsoft ワイヤレス ディスプレイ アダプターの名前を選択し、切断する。
- 画面の右端から内側にスワイプするか、アクションセンター。
- 選択接続するをクリックし、ディスプレイのリストから Microsoft ワイヤレス ディスプレイ アダプターの名前を選択して、デバイスをアダプターに再接続します。
プロキシ サーバーを使用してインターネットにアクセスしている場合、アダプターは機能しません。
2] 表示の縮尺が正しくないか、表示の一部が欠けています
デバイスの画面の一部が 2 番目の画面に表示されない場合は、表示の拡大縮小が適切でない可能性があります。以下の解決策を試してください。
A) デバイスの解像度を調整します。
デバイスの解像度をデフォルト設定よりも低い解像度に設定している場合は、2 番目の画面に正しく収まるように解像度を上げることができます。
その方法は次のとおりです。
- タスクバーの検索ボックスに次のように入力します。画面解像度を選択し、画面解像度を変更する結果から。
- 下解決をクリックし、ドロップダウン メニューの山形をクリックして、解像度を選択します。推奨。最高の解像度は、デバイスの推奨解像度です。
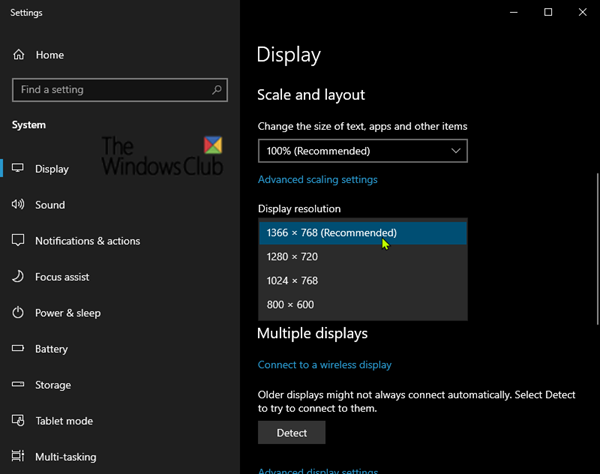
B) Microsoft Wireless Display Adaptor アプリを使用してディスプレイ設定を調整する
アダプター アプリを使用すると、デバイスの画面を HDTV、モニター、またはプロジェクターの画面に合わせて拡大縮小する方法を変更できます。
その方法は次のとおりです。
- Microsoft ワイヤレス ディスプレイ アダプター アプリを開きます。
- 下表示を調整する、デバイス上のすべてのものが HDTV、モニター、またはプロジェクターに表示されるまで、スライダーを右にドラッグします。
3] ビデオまたはオーディオの再生に関する問題
以下に試してみる解決策をいくつか示します。
A) 2 番目の画面に何も表示されない
デバイスをアダプターに接続できても、2 番目の画面に何も表示されない場合は、「」の手順を実行してみてください。解決策4]下に。それでも問題が解決しない場合は、次の解決策を試してください。
- デバイスが画面を複製または拡張するように設定されていることを確認してください。
- アダプタの USB 端を抜くと電源がオフになり、再び接続すると電源が入ります。
- HDTV、モニター、またはプロジェクターが HDMI チャンネルに設定されていることを確認してください。ディスプレイのビデオ入力設定を確認または変更するには、デバイスに付属の製品ガイドを参照するか、製造元の Web サイトにアクセスしてください。
- HDTV、モニター、またはプロジェクターが HDCP をサポートしていることを確認してください。ディスプレイが HDCP をサポートしているかどうかが不明な場合は、デバイスに付属の製品ガイドを参照するか、製造元の Web サイトにアクセスしてください。
B) ビデオがピクセル化されているか、音声が途切れる
ビデオのピクセル化に気付いた場合、または音声が途切れる場合は、次のことを試してください。
- デバイスをアダプターに近づけます。最高のパフォーマンスを得るには、デバイスを HDTV、モニター、またはプロジェクターから 23 フィート以内に配置する必要があります。
- アダプターを電子レンジ、コードレス電話、ベビーモニターから遠ざけてください。このような一般的な家庭用電化製品は、無線周波数干渉を引き起こし、デバイスとアダプター間の接続を中断する可能性があります。
- セカンド スクリーンの HDMI ポートにアダプタを接続する十分なスペースがない場合は、アダプタが同梱されていた箱に同梱されている HDMI 延長ケーブルを使用してください。角度を調整すると、ビデオ品質に問題が発生する可能性があります。
C) ワイヤレス ディスプレイ アダプターに接続している間はアプリベースのビデオを再生できません
Netflix、YouTube、Amazon Instant Video などのアプリケーション サービスからのビデオやコンテンツの再生で問題が発生した場合は、次の手順をお試しください。
- アダプターが最新であることを確認してください。上記の Microsoft ガイドを参照してください。
- アプリを閉じて再起動するか、アプリを更新します。
- ワイヤレス ディスプレイ アダプターから切断します。
- デバイスを再起動します。
- アダプターに再接続し、ビデオをもう一度再生してみてください。
D) ビデオはデバイスで再生されますが、2 番目の画面ではフリーズします
デバイスではビデオが正しく再生されるが、2 番目の画面ではフリーズする場合は、デバイスとディスプレイからアダプターを取り外し、再接続します。
その方法は次のとおりです。
- 画面の右端から内側にスワイプするか、タスクバーのアクション センターを選択します。
- 選択接続するをクリックし、Microsoft ワイヤレス ディスプレイ アダプターの名前を選択し、切断する。
- アダプターの両端を HDTV、モニター、またはプロジェクターから取り外し、再度差し込みます。
- 画面の右端から内側にスワイプするか、アクション センターを選択します。
- 選択接続するをクリックし、ディスプレイのリストで Microsoft ワイヤレス ディスプレイ アダプターの名前を選択し、デバイスをアダプターに再接続します。
E) ビデオ品質が低い
ストリーミング ビデオの品質が低い場合は、次の方法で品質を改善できます。
- HDMI から VGA へのコンバーターを使用していないことを確認してください。 HDMI から VGA に変換すると、ビデオ出力の信号強度が低下し、画像が歪む可能性があります。
- アダプターを電子レンジ、コードレス電話、その他の一般的な家庭用電化製品から遠ざけて、無線周波数の干渉を減らします。
- デバイスをアダプターに近づけます。アダプターは、デバイスから 23 フィート以内にある場合に最適に機能します。
- より高品質のビデオをダウンロードします。ソース自体の品質が低い可能性があり、ストリーミング ビデオの品質に影響を与えます。
F) ビデオは接続されたディスプレイで再生されますが、音声はデバイスから聞こえます
- タスクバーの検索ボックスに次のように入力します。音を選択し、音結果から。
- 選択再生>スピーカー/インテル WiDi>デフォルトの設定>わかりました。
G) デバイスの解像度を変更できない
HDTV、モニター、またはプロジェクターの解像度が以下の場合1080p、ディスプレイに接続されている間、デバイスはデフォルトでその解像度になります。
デバイスからその解像度でコンテンツをストリーミングするには、最大 1080p の解像度をサポートする HDTV、モニター、またはプロジェクターが必要です。デバイスをアダプターから切断すると、デバイスはデフォルトの解像度に戻ります。
4] デバイスをアダプターに接続できません
デバイスを Microsoft ワイヤレス ディスプレイ アダプターに接続する際に問題が発生した場合は、次の解決策をこの順序で試してください。
A) 最新のアップデートをインストールする
デバイスと Windows の最新の更新プログラムをインストールすると、多くの一般的な接続問題の解決に役立ちます。 Windows デバイスの場合は、こちらを参照してくださいTWCガイド。
更新プログラムをインストールしても問題が解決しない場合は、次の解決策に進んでください。
B) HDMI と USB 接続を確認します。
アダプターの HDMI 端と USB 端の両方が正しく接続されていることを確認してください。
- アダプターの HDMI 端が HDTV、モニター、またはプロジェクターの HDMI ポートに接続されていることを確認してください。必要に応じて、付属のHDMI延長ケーブルを使用してください。
- アダプターの USB 端が USB 電源に接続されていることを確認してください。
- 接続している HDTV、モニター、またはプロジェクターに USB 充電ポートがない場合は、デバイスの電源またはその他の USB 充電器の USB 充電ポートを使用できます。
- USB コネクタの長さが必要な場合は、USB 延長コードを使用してください。
- USB 電源に使用しているコンセントが正しく機能していることを確認してください。何か他のものを接続してテストしてください。
接続を確認しても問題が解決しない場合は、次の解決策に進みます。
C) アダプターをリセットする
アダプターをリセットしてみてください。これは、パスワードを忘れた場合にも役立ちます。
その方法は次のとおりです。
- 有線接続の隣にあるアダプターで、リセット ボタンを 10 秒間押し続けます。アダプターの LED ライトが点滅します。
- 2 番目の画面に「接続の準備ができました」というメッセージが表示されたら、デバイス画面の右端から内側にスワイプするか、アクションセンタータスクバーにあります。
- 選択接続するをクリックし、ディスプレイのリストで Microsoft ワイヤレス ディスプレイ アダプターの名前を選択します。
問題がまだ解決されていない場合は、次の解決策に進みます。
D) アダプターを取り外し、再接続します。
デバイスとアダプター間の接続に問題がある可能性があります。この問題を解決するには、デバイスからアダプターを取り外し、再接続してみてください。
その方法は次のとおりです。
- 選択始める>設定>デバイス>接続されたデバイス。
- 下プロジェクター、Microsoft ワイヤレス ディスプレイ アダプターの名前を選択し、デバイスの削除。
- 選択デバイスを追加するデバイスと Microsoft ワイヤレス ディスプレイ アダプターを接続します。
アダプターを切断して再接続しても問題が解決しない場合は、次の解決策に進みます。
E) アダプターが Windows ファイアウォールを介して通信できるようにします。
Windows ファイアウォールがアダプターによるデバイスへの接続を妨げている可能性があります。アダプターがファイアウォールを介して通信できるようにするには、次の手順を実行します。
- タスクバーの検索ボックスに次のように入力します。ファイアウォールを許可するをクリックし、検索結果で選択します。Windows ファイアウォール経由のアプリを許可する。
- 下名前、 探すワイヤレスディスプレイそして確認してくださいプライベートそして公共チェックされています。次に、クリックしますわかりました。
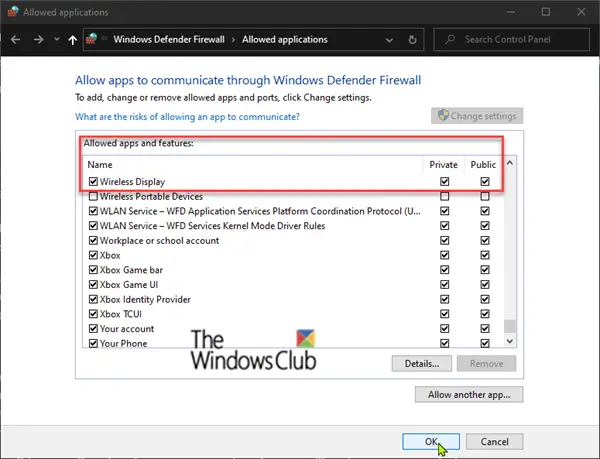
注記:何も選択できない場合許可されるアプリと機能ボックスに、管理者としてログインしていません。選択設定を変更する、管理者パスワードを入力し、選択しますはい。管理者パスワードは、デバイスのセットアップに使用したパスワードと同じである必要があります。
ファイアウォールがアダプターの通信を許可するように設定されているにもかかわらず接続できない場合は、次の解決策に進みます。
F) デバイスのワイヤレス周波数帯域を変更します。
Microsoft ワイヤレス ディスプレイ アダプターは、次のいずれかのデバイスと通信できます。2.4GHzまたは5GHzただし、デバイスをアダプターとペアリングするときは、デバイスで 2.4GHz 帯域を有効にする必要があります。
それでもデバイスをアダプターに接続できない場合は、2.4GHz 帯域が無効になっている可能性があります。
表面Pro、Surface Pro 2、および Surface 2 はデフォルトで 2.4GHz 帯域に設定されており、これは変更できません。
2.4 GHz または 5 GHz 帯域を有効にする方法は次のとおりです。
- 右クリック始めるそして選択しますデバイスマネージャ。
- の横にある山形をクリックしますネットワークアダプター、セクションを折りたたむには。
- デバイスのネットワーク アダプターを右クリックします。選択プロパティ>高度な。
表示されない場合は、高度なタブでは、管理者としてログインしていません。選択設定を変更する、管理者パスワードを入力し、選択しますはい。管理者パスワードは、デバイスのセットアップに使用したパスワードと同じである必要があります。次に、選択します高度な。
- 下財産フィールド、選択バンド。
- 下価値フィールドで、ドロップダウン メニューの山形をクリックして、自動。
- クリックわかりました。

それでも接続できない場合は、次の解決策に進みます。
G) Intel HD グラフィックス ドライバーを再インストールします。
デバイス上の Intel HD グラフィックス ドライバーの問題により、デバイスと Microsoft ワイヤレス ディスプレイ アダプターとの通信が妨げられている可能性があります。試すグラフィックドライバーのアンインストールと再インストール。
ドライバーをアンインストールした後、コンピューターを再起動します。起動時に次の操作を実行します。
- 選択始める>設定>デバイス>接続されたデバイス。
- 選択デバイスを追加するデバイスと Microsoft ワイヤレス ディスプレイ アダプターを接続します。
それでもデバイスを Microsoft ワイヤレス ディスプレイ アダプターに接続できない場合は、次の解決策に進んでください。
H) デバイスの Wi-Fi ドライバーをアンインストールして再インストールします。
上記の TWC ガイドを参照してください。 Wi-Fi ドライバーをアンインストールした後、上記と同じ手順を繰り返して、デバイスと Microsoft ワイヤレス ディスプレイ アダプターを接続します。
これらの解決策をすべて試してもデバイスを Microsoft ワイヤレス ディスプレイ アダプターに接続できない場合は、お問い合わせください。マイクロソフトサポート。
Windows 11 でワイヤレス ディスプレイのインストールに失敗した場合、どうすれば解決できますか?
Windows 11 でワイヤレス ディスプレイのインストールに失敗したエラーを修正するには、前述の解決策を実行できます。その前に、解決策のリストを短縮して問題を迅速に解決できるように、正確なエラーを特定する必要があります。ただし、ほとんどの場合、確認する必要があるのはケーブルと設定です。
Windows 11 のこのデバイスでは Miracast がサポートされていないという問題を解決するにはどうすればよいですか?
ディスプレイがワイヤレス ディスプレイ機能をサポートしている場合にのみ、Miracast を使用できます。そうしないと、引き続きこのデバイスでは Miracast はサポートされていませんワイヤレス ディスプレイに接続しようとしたときにエラーが発生しました。 Windows 11 と Windows 10 のどちらを使用している場合でも、エラー メッセージと解決策は同じです。
これがお役に立てば幸いです!






