もしあなたの後ならWindows 11/10を新しいビルドまたはバージョンにアップデートまたはアップグレードする、あなたはそれに気づいていますミラキャストデバイスにキャストできないなど、機能しなくなった場合は、この投稿で紹介されている解決策を試して問題を解決できます。
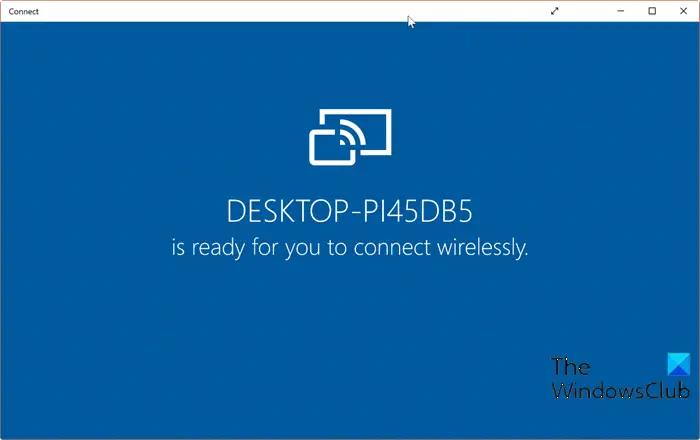
アップデート後に Miracast が動作しない
この問題に直面した場合は、以下の推奨解決策を試して、問題の解決に役立つかどうかを確認してください。
- ネットワークアダプターのトラブルシューティングツールを実行する
- デバイスドライバーを更新する
- 重要なサービスが実行されていることを確認する
- ネットワーク検出を有効にする
- メディアストリーミングをオンにする
リストされた各ソリューションに関連するプロセスの説明を見てみましょう。
1] ネットワークアダプターのトラブルシューティングツールを実行します。
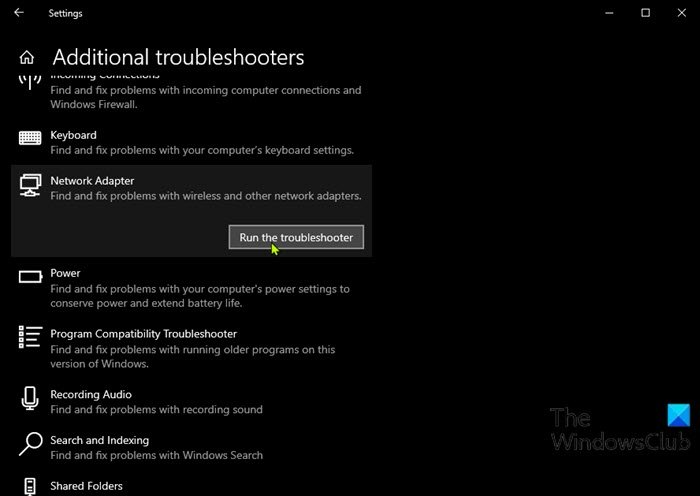
このソリューションでは次のことを行う必要があります。ネットワークアダプターのトラブルシューティングツールを実行する問題が解決されるかどうかを確認してください。そうでない場合は、次の解決策を試してください。
2]デバイスドライバーを更新する
この問題は、古いネットワーク カード ドライバーが原因である可能性もあります。この場合、次のいずれかを行うことができますデバイスマネージャー経由でドライバーを手動で更新します、またはできますオプションのアップデートでドライバーのアップデートを入手してください「Windows Update」のセクション。
また、最新バージョンのドライバーをダウンロードするネットワーク アダプターの製造元の Web サイトから入手します。
3] 重要なサービスが実行されていることを確認します

- プレスWindowsキー+Rをクリックして「実行」ダイアログを呼び出します。
- [ファイル名を指定して実行] ダイアログ ボックスで、次のように入力します。サービス.mscEnter キーを押して、サービスを開く。
- [サービス] ウィンドウで、スクロールして以下のサービスを見つけます。
- DNSクライアント
- 関数発見リソースの公開
- SSDP ディスカバリ
- UPnPデバイスホスト
- これらのサービスのいずれかが実行されていない場合は、それらを 1 つずつダブルクリックし、始めるボタンの下にあるサービス状況セクション。
- サービスコンソールを終了します。
デバイスにキャストできるかどうかを確認します。問題が解決しない場合は、次の解決策を試してください。
4] ネットワーク検出を有効にする
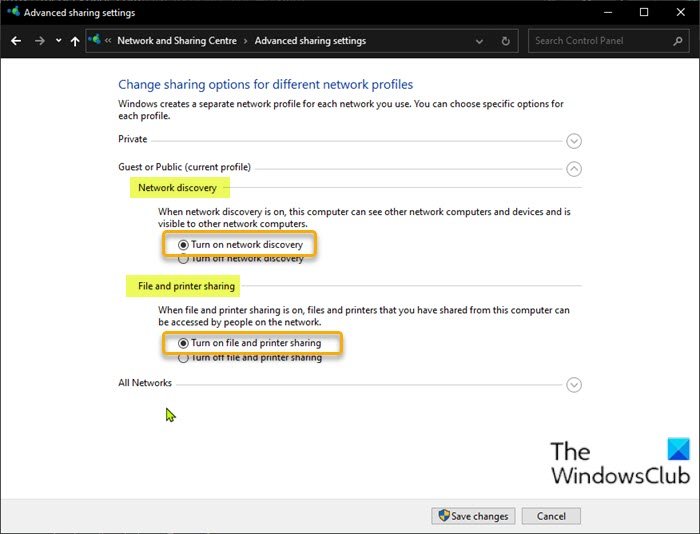
デバイスにキャストできるようにするには、Windows 10 コンピューターでネットワーク共有機能を有効にする必要があります。かどうかを確認できますネットワーク探索が有効になっていますあなたのコンピュータ上で。またファイルとプリンターの共有を有効にする。
5] メディアストリーミングをオンにする
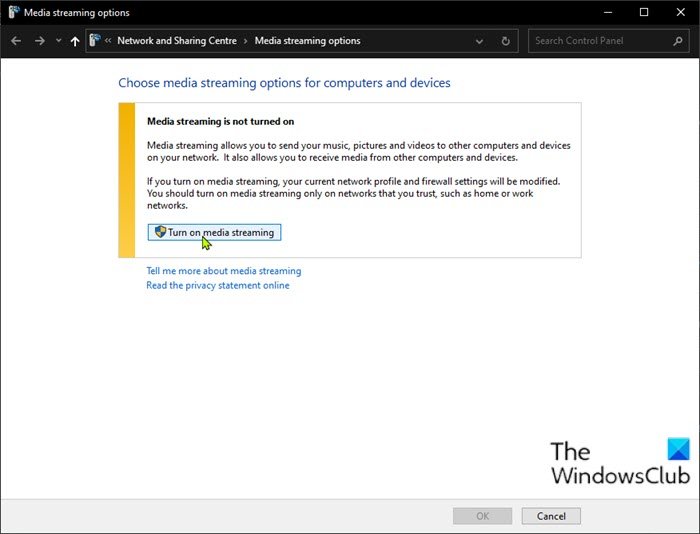
Windows 10 デバイスでメディア ストリーミングを有効にするには、次の手順を実行します。
- プレスWindowsキーキーボード上で。
- タイプメディアストリーミングオプション検索バーで。
- 結果からそれを選択します。
- 開いたウィンドウで、 をクリックします。メディアストリーミングをオンにする。
- クリックわかりました。
これで、デバイスに再びキャストできるようになります。
これがお役に立てば幸いです!






