一部の Windows 11/10 PC ユーザーが次のような問題に遭遇しています。お使いの PC またはモバイル デバイスは Miracast をサポートしていないため、ワイヤレスで投影できません経由で接続しようとするとエラーが発生するMicrosoft ワイヤレス ディスプレイ アダプターミラキャストを使用して。影響を受けるユーザーのほとんどは、実行要件をすべて満たしていることを確認した後でもこのエラーが発生すると報告しています。ミラキャスト。今日の投稿では、この問題の原因と考えられる解決策を検討します。
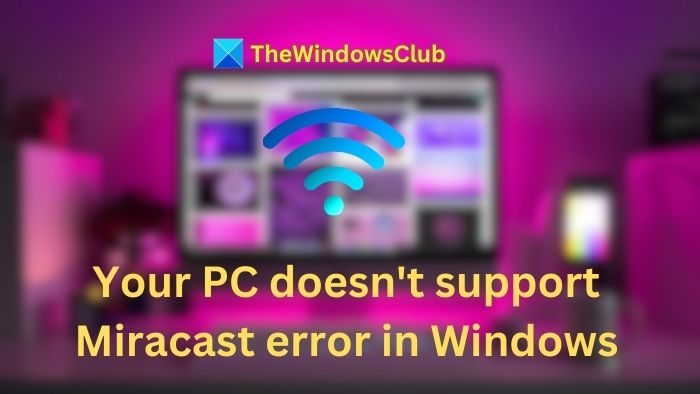
お使いの PC は Miracast をサポートしていません
この Miracast の問題は、次の理由で発生する可能性があります。
- インテル グラフィックス ハードウェアが無効になっています。
- Wi-Fiがオフになっています。
- デバイスの 1 つが Miracast を使用できません。
- ワイヤレス アダプターは強制的に 5 GHz に設定されます。
- Cisco AnyConnect または同様のソフトウェアが Miracast 接続を停止しています。統合された VPN 機能を備えたサードパーティ製ソフトウェアが、Miracast テクノロジーに「スプリット トンネル」セキュリティ リスクとしてフラグを立てていたため、Miracast 接続の確立に失敗する可能性があります。
この問題を解決するには、次の推奨解決策を順不同で試してください。
1. 両方のデバイスで Wi-Fi が有効になっていることを確認します
2. Intel Integrated Graphics を有効にし、最新バージョンに更新します。
3. ワイヤレスアダプターを自動に変更します。
4. アクティブな VPN ソリューションを無効にします。
5. ワイヤレスネットワークアダプタードライバーのアンインストール/再インストール
ここで、詳細なトラブルシューティング手順を詳しく見てみましょう。

お使いの PC が Miracast をサポートしているかどうかを確認するにはどうすればよいですか?
上記のトラブルシューティング手順に進む前に、PC が Miracast と互換性があるかどうかを確認してください。 Miracast 接続を強化する 2 つの主要なコンポーネント (ネットワークとグラフィックス)。
まず、いくつかのテストを実行して、システムが Miracast 接続をサポートできるかどうかを判断します。まず、ネットワーク アダプターに互換性があるかどうかを確認し、グラフィック ドライバーが Miracast をサポートするように装備されているかどうかを確認します。
その方法は次のとおりです。
- グラフィックドライバーをテストするには、DirectX 診断ツール (dxdiag) を実行します。。
- [DirectX 診断ツール] ページが開いたら、画面タブをクリックして一番下を見てくださいドライバー右側のペインの列ドライバーモデル。ドライバーのモデルが記載されていない場合WDDM 1.3以降、お使いのシステムは Miracast 接続に対応できません。
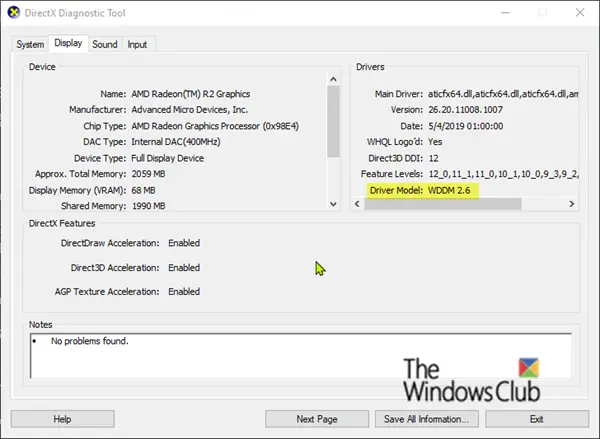
- DxDiag ページを終了できます。
- 次に、[スタート] を右クリックし、[Windows PowerShell] を選択して PowerShell ウィンドウを起動します。
- 以下のコマンドをコピーして Powershell ウィンドウに貼り付け、Enter キーを押して、ネットワーク アダプター ドライバーのバージョンが正しいかどうかを確認します。
Get-netadapter|select Name, ndisversion
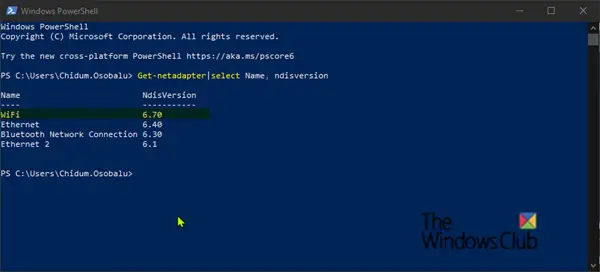
- 返品された場合Ndisバージョン上にあります6.30、お使いの PC は、ネットワークの観点から Miracast をサポートする機能を備えています。
- Powershell ウィンドウを終了できます。
注記:もしあなたのNdisバージョン6.3 未満の場合は、デバイス マネージャーを開いて試してください。ワイヤレス ネットワーク アダプター ドライバーの更新。それでも問題が解決しない場合は、デバイスが Miracast と互換性がないため、以下の残りの手順を中止することができます。
1] 両方のデバイスで Wi-Fi が有効になっていることを確認します
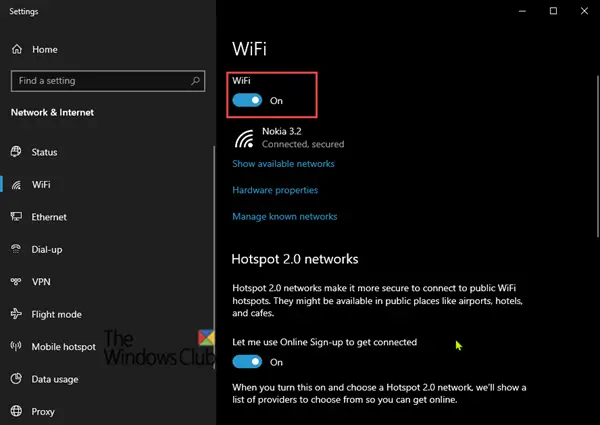
Miracast は Wi-Fi Direct を使用するため、両方のデバイスを同じネットワークに接続する必要は必ずしもありません。ただし、すべてのデバイスで Wi-Fi が有効になっていることを確認する必要があります。
- Windows 10 PC で Wi-Fi が有効になっていることを確認するには、次のキーを押します。Windows キー + R を押して開きます。[実行]ダイアログ ボックス。
- コピー&ペーストms-設定:ネットワーク Wi-Fiそして殴る入力の [Wi-Fi] タブを開きます。ネットワークとインターネット設定メニュー。
- [Wi-Fi] タブで Wi-Fi に関連付けられたトグル ボタンがオンになっていることを確認します。
ユーザーは、他のデバイスで Wi-Fi が有効になっていることを確認する必要もあります。ユーザーがどのように正確に行うかはデバイスによって異なりますが、ユーザーは通常、iOS および Android プラットフォームの Wi-Fi 設定を [設定] メニューから調整できます。
ヒント: この投稿は次のような場合に役立ちます。アップデート後、Miracast が Windows 10 で動作しない。
2] Intel Integrated Graphics を有効にし、最新バージョンに更新します。
Miracast 接続を作成するには、サポートされている Intel 統合グラフィックス カードが必要です。統合グラフィックス ソリューションが BIOS 設定で無効になっているために問題が発生する可能性があります。
- にBIOS 設定にアクセスするを押す必要があります。BIOSキー起動手順の最初に。 「」でオンライン検索することもできますBIOS キー + マザーボードの製造元”。
- BIOS 設定を入力したら、高度な(エキスパート設定など) メニューを開き、という名前のエントリを探します。高度なチップセット設定または同様のもの。
- 次に、選択しますサウスブリッジの構成そして変更しますプライマリグラフィックアダプタにIGP > PCI > PCI-E。
3] ワイヤレスアダプターを自動に変更します。
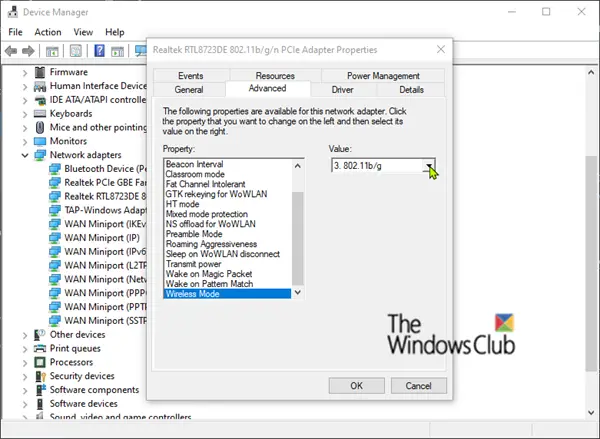
ユーザーが次のような現象を経験する可能性があることが知られています。お使いの PC は Miracast をサポートしていませんワイヤレスアダプターが強制的に使用されたため、エラーが発生しました5Ghzまたは802.11blgに設定される代わりに自動。
この場合、ワイヤレス モードの選択を自動に戻すことで、問題を簡単に修正できます。
その方法は次のとおりです。
- 右クリック始めるを選択し、デバイスマネージャ。
- デバイス マネージャーで、[ネットワーク アダプター] カテゴリの山形をクリックしてセクションを折りたたみます。
- 次に、そこにリストされているワイヤレス ネットワーク アダプターを右クリックし、プロパティオプション。
- をクリックします。高度なタブ。
- スクロールして選択します。無線モード財産。
- 次に選択します自動で価値ドロップダウン メニュー。
- クリックわかりましたネットワーク接続が復元されるまで待ちます。
次に、コンピュータを再起動し、Miracast 機能を使用できるかどうかを確認します。
4] アクティブな VPN ソリューションを無効にします
いくつかのサードパーティの VPN ソリューション(Cisco AnyConnect を含む)は WiFi Direct(Miracast の背後にある基盤テクノロジー)を拒否しています。通常、これらのサードパーティは、スプリット トンネルのセキュリティ脆弱性として WiFi ダイレクトを有効にし、システムに機能を強制的に無効にします。
この場合、このシナリオが特定の状況で発生しているかどうかをテストする唯一の方法は、Cisco AnyConnect または同様のソフトウェアを無効にし、マシンを再起動して、Miracast 接続を作成できるかどうかを確認することです。
5] ワイヤレスネットワークアダプタードライバーのアンインストール/再インストール
ここで、アンインストールしてから、ワイヤレスネットワークアダプタードライバーの再インストール解決するかもしれないお使いの PC またはモバイル デバイスは Miracast をサポートしていませんエラー。
関連記事:OpenGL アプリは Miracast ワイヤレス ディスプレイでは実行できません。
以上です、皆さん!これらの解決策のいずれかで問題が解決されることを願っています。






