最近 Windows 1/110 またはアップデートをインストールし、Bluetoothオーディオデバイスそしてワイヤレスディスプレイが接続されていない、問題を解決するために考えられる解決策をいくつか紹介します。提供される提案は、Miracast デバイス、Bluetooth オーディオ デバイス、WiGig デバイス、および PC 向けです。一般的に、接続するアクション センターの ボタンをクリックすると接続プロセスが開始されるはずですが、開始されない場合は、このトラブルシューティングを試してください。
Bluetooth オーディオ デバイスとワイヤレス ディスプレイが接続できない
1] Miracast デバイス
- コンピューターと他のすべてのデバイスを再起動します。
- お使いのデバイスが Miracast をサポートしているかどうかを確認してください。デバイスが Miracast をサポートしていない場合、この Windows 10 機能は使用できません。したがって、お使いのデバイスが Miracast をサポートしているかどうかを確認するには、製品マニュアルやドキュメントを確認するか、カスタマー ケアに連絡するか、製造元の Web サイトを確認してください。
- Miracast デバイスは Wi-Fi で動作するため、ソース デバイスが Wi-Fi ネットワークに接続されていることを確認してください。
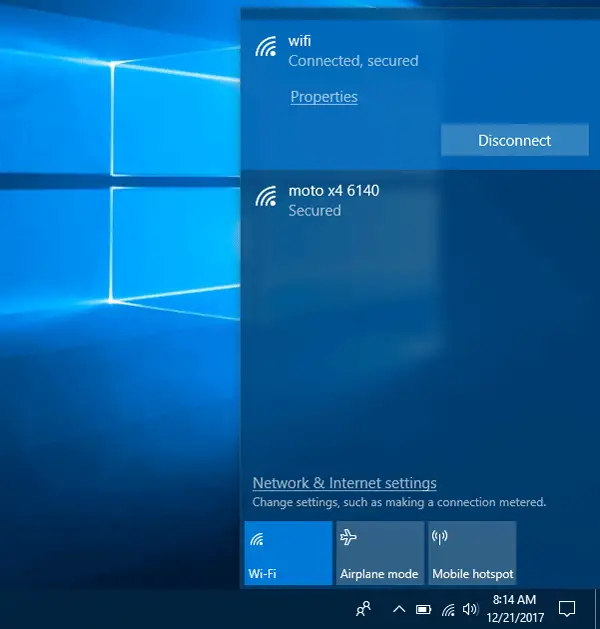
- 接続先のディスプレイが Miracast をサポートしていない場合は、Miracast アダプターを使用します。購入できます。HDMI ポートが付いています。
- インストールまたはドライバーを更新するワイヤレスディスプレイの。一方、Miracast アダプターの新しいファームウェアのアップデートがあるかどうかを確認します。 「はい」の場合は、今すぐインストールしてください。
- デバイスを再接続します。そのためには、Win + Iを押して、に進みますデバイス > Bluetooth およびその他のデバイス。右側に、以前に接続したディスプレイまたはアダプターが表示されます。プロジェクター。まずこのデバイスを取り外してから、同じデバイスを再接続する必要があります。
読む:Windows で Miracast をセットアップする方法。
2]Bluetoothオーディオ
- ソースデバイスが Bluetooth をサポートしていることを確認してください。
- これらのデバイスが検出可能かどうかを確認する必要があります。 Bluetooth 対応デバイスにはそのようなオプションが付属しており、デバイスごとに異なります。
- Bluetooth ドライバーをインストールまたは更新します。 Bluetooth アダプターまたは内蔵 Bluetooth を使用しており、ドライバーが付属している場合は、ドライバーをインストールまたは更新する必要があります。これを行うには、Win + X を押して選択します。デバイスマネージャ。それぞれの Bluetooth デバイスを右クリックして、ドライバーを更新するオプション。その後、選択します更新されたドライバー ソフトウェアを自動的に検索します画面の指示に従ってプロセスを完了します。
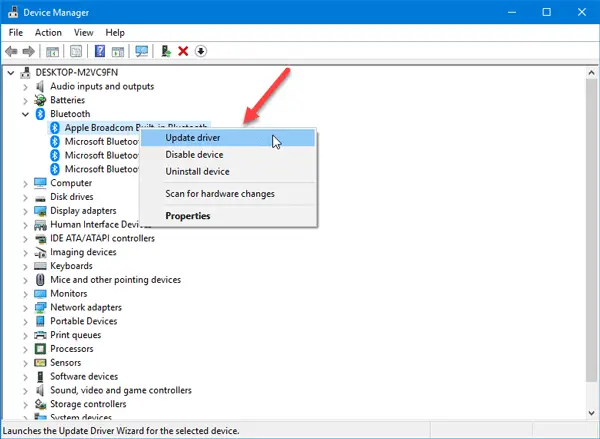
- デバイスを再度ペアリングします。 Bluetooth 経由で何かを転送する前に、これら 2 つのデバイスをペアリングする必要があります。システムファイルの変更などにより何か問題が発生した場合、その問題が見つかる可能性があります。したがって、Windowsの設定パネルを開き、次の場所に移動します。デバイス > Bluetooth およびその他のデバイス。その後、デバイスを選択して削除します。次に、そのデバイスを再接続し、動作しているかどうかを確認する必要があります。
読む:Bluetooth デバイスが Windows に表示されない、または接続されていない
3] WiGig デバイス
- Windows デバイスが WiGig をサポートしていることを確認してください。 Miracastと同様に、公式Webサイトを確認したり、メーカーに問い合わせたりして確認できます。また、ディスプレイが対応しているかどうかも確認してください。それ以外の場合は、WiGig ドックを使用する必要があります。
- 機内モードをオンにして、WiGig トグル ボタンを見つけます。そうすることで、(すでに有効になっている場合は) 無効にしたり、有効にしたりすることができます。
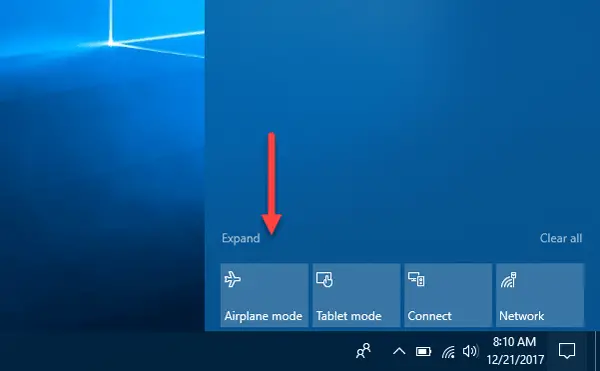
4]パソコン
- 両方のデバイスが Miracast をサポートしていることを確認してください。
- Wi-Fi がオンになっていない場合はオンにします。
- パソコンとWi-Fiルーターを再起動します。
- PC が検出可能であることを確認してください。そのためには、Windows の設定を開いて、システム > この PC に投影中。右側に、それを正しく行うためのオプションが表示されるはずです。
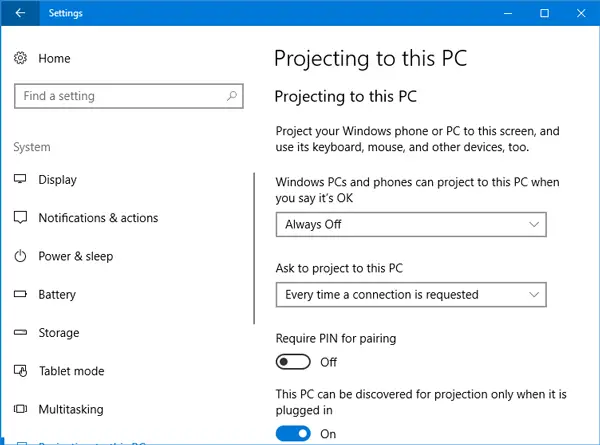
- 宛先ディスプレイが Miracast をサポートしており、オンになっていることを確認してください。確実にするには、Win + S を押して Cortana 検索を開き、次のように入力します。接続するそれぞれのアプリを開きます。リストが表示されるので、クリックする必要があります。接続する結果リストからそれがサポートされているかどうかを確認してください。
私の PC がワイヤレス ディスプレイに接続できないのはなぜですか?
PC がワイヤレス ディスプレイに接続できない理由はいくつか考えられます。お使いのコンピューターは Miracast をサポートしている必要があります。互換性がない場合は使用できません。このPCに投影中オプション。 Windows 11 と Windows 10 のどちらを使用している場合でも、理由は同じである可能性があります。
Bluetooth デバイスがペアリングされているのに接続されないのはなぜですか?
Windows 11 および Windows 10 コンピューターでのこのエラーの原因はさまざまである可能性があります。たとえば、マルウェアまたはアドウェア攻撃により Bluetooth サポート サービスが停止した場合、Bluetooth を使用できなくなります。一方、コンピューターまたはモバイルの Bluetooth ハードウェアに問題がある場合は、Bluetooth ハードウェアを使用してファイルを転送できない場合があります。
ここで何かお役に立てれば幸いです。






