これはその方法に関するガイドですCMOSをリセットまたはクリアするWindows 11/10 コンピューターの場合。コンピュータが起動に失敗したり、その他のエラーが発生したりした場合、問題を解決するために CMOS をリセットまたはクリアしたい場合があります。それでは、同じことを行う方法を見てみましょう。

Windows 11/10でCMOSをクリアまたはリセットする方法
これらは、リセットまたはクリアできる方法です。CMOSWindows コンピュータの。
- BIOSからCMOSをリセットする
- クリアCMOS
それらについて詳しく話しましょう。
1] BIOSからCMOSをリセット
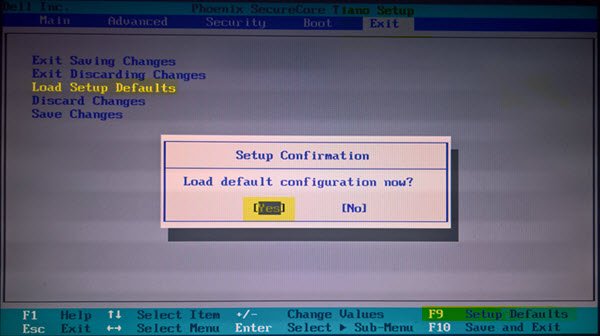
BIOS メニューを使用して、CMOS を簡単にリセットできます。 CMOS をリセットするために、すべての BIOS 設定をデフォルトに変更します。コンピュータを再起動し、BIOS を起動する。
コンピュータが起動すると、BIOS を起動するためにキーを押すように画面が表示されます。システムに適したキーは F1、F2、F10 などで、メーカーによって異なります。コンピュータの起動時に、起動画面の左下または右下にどのキーが表示されるか確認できる場合があります。したがって、コンピュータの電源を入れたときに表示される最初の画面に必ず注意してください。
メイン画面の [終了] タブ (私の HP PC の場合) の下に、セットアップのデフォルトをロードするオプション。矢印キーを使用してシステム上で同様のオプションを選択し、Enter キーを押すことができます。または、単純にF9キーを押すと、次のような白い画面が表示されます。デフォルト設定を今すぐロードする?をクリックしてくださいはい。
次に、「デフォルト」という単語が含まれるオプションを探します。通常、これは BIOS をリセットするボタンです。それを選択し、変更を保存し (画面を確認すると、設定を保存するために押すキーが表示されます)、BIOS を終了します。
2] ドライバーまたはジャンパーを使用して BIOS をクリアします
起動中に BIOS セットアップに入ることができない場合は、次の手順に従って CMOS をクリアします。ハードウェア技術者のサービスが必要になる場合があります。
- コンピューターに接続されているすべての周辺機器の電源を切ります。
- 電源コードを AC 電源から外します。
- コンピューターのカバーを取り外します。
- ボード上のバッテリーを見つけます。バッテリーは水平または垂直のバッテリーホルダーに設置することも、ワイヤーでオンボードヘッダーに接続することもできます。
バッテリーがホルダーに入っている場合は、バッテリーの + と - の向きに注意してください。中平刃付ドライバー、バッテリーをコネクタから慎重に取り外します。
バッテリーがワイヤーでオンボードヘッダーに接続されている場合は、ワイヤーをオンボードヘッダーから外します。
- 1 時間待ってから、バッテリーを再接続します。
- コンピューターのカバーを元に戻します。
- コンピューターとすべてのデバイスを再び接続します。
これで、BIOS の起動を試行できます。正常に完了するはずです。
接地されていることを確認してください。接地されていないと、静電気によってコンピュータの部品が損傷する可能性があります。
あるいは、使用できる場合は、ジャンパーそこで、Clear または CLR の位置に設定し、コンピュータを再起動します。
コンピュータが起動した後は、必ずジャンパを元に戻してください。
この投稿が CMOS のリセットまたはクリアに役立つことを願っています。
BIOS から Windows 11 を出荷時設定にリセットする方法?
BIOS から Windows 11 を出荷時設定にリセットするには、コンピューターを再起動し、起動中に BIOS キー (F2、F10、または DEL) を押して BIOS に入る必要があります。 BIOS に入ったら、次の場所を見つけます。工場出荷時の設定を復元するオプション。それをクリックし、画面上の指示に従って Windows 11 を工場出荷時の設定にリセットします。
BIOSをリセットするとCMOSはクリアされますか?
はい、BIOS をリセットすると、通常は CMOS がクリアされます。これを行うには、BIOS セットアップに入り、オプションを選択します。デフォルトにリセットまたはセットアップのデフォルトをロードする。これにより、BIOS 設定が工場出荷時のデフォルトに復元され、CMOS もクリアされます。






