この投稿では、その方法を紹介しますWindows 11/10でWinREパーティションのサイズを変更または増やす。
Microsoft では、毎月の累積的な更新プログラムとともに、Windows 回復環境 (WinRE) を更新する予定です。 Windows 11 バージョン 22H2 から始まります。ただし、新しい更新を収容できる十分な大きさの回復パーティションを備えているコンピュータは多くないため、次のエラー メッセージが表示される場合があります。
Windows 回復環境のサービスが失敗しました
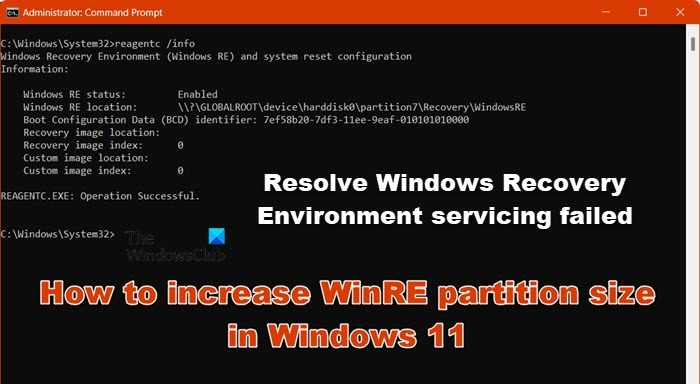
Windows 11でWinREパーティションのサイズを増やす方法
コンピューター上で WinRE パーティションのサイズを手動で増やすには、以下の手順に従います。
- WinRE をチェックして無効にする
- OSパーティションを縮小する
- 新しい回復パーティションを作成する
- パーティションを確認し、WinREを有効にする
それらについて詳しく説明しましょう。
1] WinREをチェックして無効にします

先に進んで新しい回復パーティション用のスペースを作成する前に、WinRE がインストールされているかどうかを確認し、無効にする必要があります。そのためには、次の手順に従ってください。
まずは起動コマンドプロンプト管理者としてスタート メニューから検索してください。次に、確認するにはWinREステータス、実行:
reagentc /info
WinRE をインストールしている場合は、WinRE ディレクトリへのパスを含む「Windows RE の場所」を見つけることができるはずです。
例えば:
Windows RE の場所: [file://%3f/GLOBALROOT/device/harddisk0/partition4/Recovery/WindowsRE]\\?\GLOBALROOT\device\harddisk0\partition4\Recovery\WindowsRE。
この例では、「ハードディスク」と「パーティション」に続く数字は、WinRE が配置されているディスクとパーティションのインデックスを指します。
ここで、WinRE をオフにするには、次のコマンドを実行する必要があります。
reagentc /disable
WinRE エージェントを無効にした後、次の手順に進みます。
2] OSパーティションを縮小
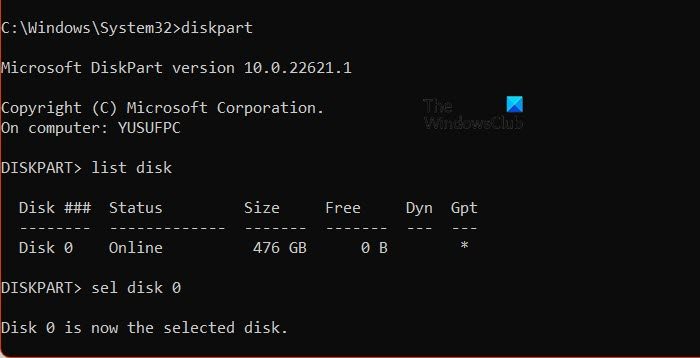
次に、OS パーティションを縮小し、新しい回復パーティション用にディスクを準備する必要があります。そのためには、以下の手順に従ってください。
昇格モードでは、コマンドプロンプト、実行する:
diskpart
さて、このコマンドを実行してください すべてのパーティションの詳細を確認するには:
list disk
OS ディスクを選択するには、次を実行します。
sel disk [OS disk index]
これは、Windows 回復環境 (WinRE) と同じディスク インデックスである必要があります。
WinRE ディスクを選択した後、 もう一度コマンドを実行して、その下のパーティションを見つけます。
list disk
リストから特定のディスクを選択するには、次のコマンドを実行します。
sel part<OS partition index>
そのドライブを縮小するには、次を実行します。
shrink desired=250 minimum=250
WinRE パーティションを選択するには、コマンド プロンプトに次のように入力し、Enter キーを押します。
sel part <WinRE partition index>
WinRE パーティションを削除するには、次のコマンドを実行します。
delete partition override
パーティションを縮小して削除した後、新しい回復パーティションを作成してみましょう。
3] 新しい回復パーティションを作成します
最後に、新しい回復パーティションを作成し、最後のいくつかの手順を実行する必要があります。パーティション スタイルが GUID パーティション テーブル (GPT) またはマスター ブート レコード (MBR) であることを確認する必要があります。そのために、走ってくださいlist disk。
「Gpt」列にアスタリスクが含まれているかどうかを確認します
。そうであれば、ドライブは GPT です。それ以外の場合は、MBR です。
create partition primary id=de94bba4-06d1-4d40-a16a-bfd50179d6ac
GPT ユーザーは以下を実行する必要があります。
gpt attributes =0x8000000000000001
続いて次のコマンドを実行します。
create partition primary id=27
MBR ユーザーは次のコマンドを実行する必要があります。
format quick fs=ntfs label=”Windows RE tools”
最後に、パーティションをフォーマットするには、次のコマンドを実行します。読む:
WindowsでフォーマットせずにCドライブをパーティション分割する方法
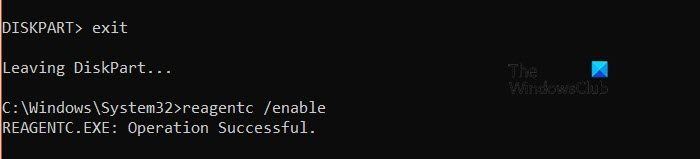
4] パーティションを確認し、WinREを有効にします
run list vol
次に、以下を使用して WinRE パーティションが作成されたかどうかを確認する必要があります。exit確認したら、次のコマンドを使用して Diskpart ユーティリティを終了します。
指示。reagentc /enable最後に、以前に無効にするよう依頼した WinRE サービスを有効にします。reagentc /infoを使用して同じことを確認します
。
うまくいけば、上記の手順を使用して WinRE (Windows 回復環境) パーティション サイズを増やすことができるようになります。読む:
Windows で回復ドライブがいっぱいです。スペースを空ける方法は?
Windows 11 の WinRE パーティションのサイズはどれくらいですか?
Windows RE ツールのディスク パーティションは少なくとも 300 MB である必要があります。通常、言語とカスタマイズに応じて、Winre.wim に 500 ~ 700 MB が割り当てられます。更新方法の変更後は、WinRE パーティションのサイズを手動で増やす方法を知る必要があります。そのためには、前述のガイドを確認してください。読む:
Windows で DiskPart を使用してパーティションのサイズを変更する方法
ディスク管理ツールを使用してパーティション サイズを増やすWindows 11 でパーティション サイズを増やすにはどうすればよいですか?Windows 11 では、ディスク管理ユーティリティを使用してパーティション サイズを簡単に増やすことができます。これは、ほとんどのコンピュータにプレインストールされているユーティリティで、新しいパーティションの作成、サイズ変更、拡張に使用できます。その方法については、ガイドを確認することをお勧めします。
。
Windows Update 後のイベント 4502 WinREAgentWindows Update 中の Windows 回復環境のサービス失敗エラーを修正するにはどうすればよいですか?修正するにはWindows 回復環境のサービスが失敗しましたWindows Update をインストールしようとするとエラーが発生する場合は、この投稿で説明されているように WinRE パーティションのサイズを増やす必要があります。この投稿では修正方法を説明します






