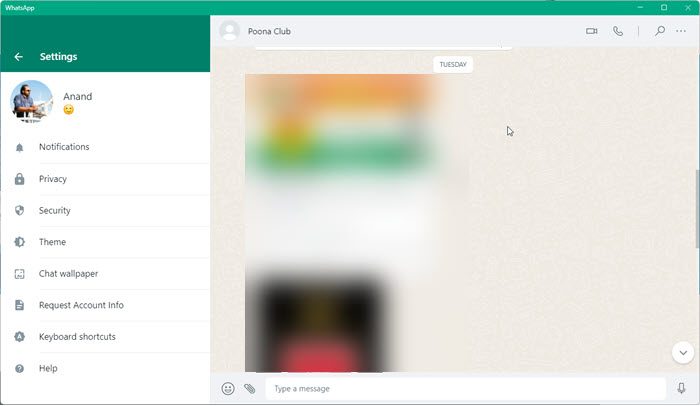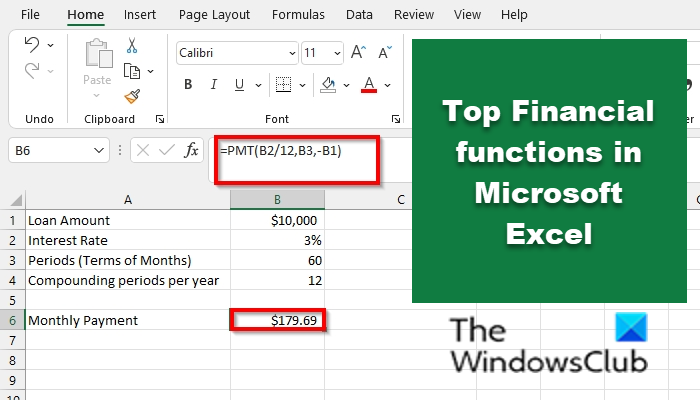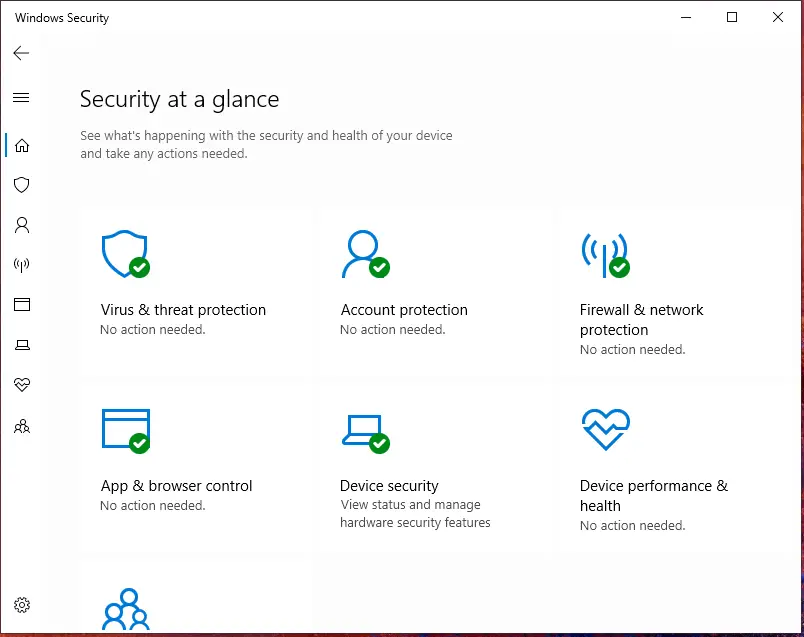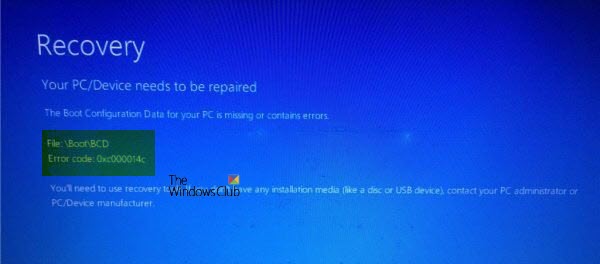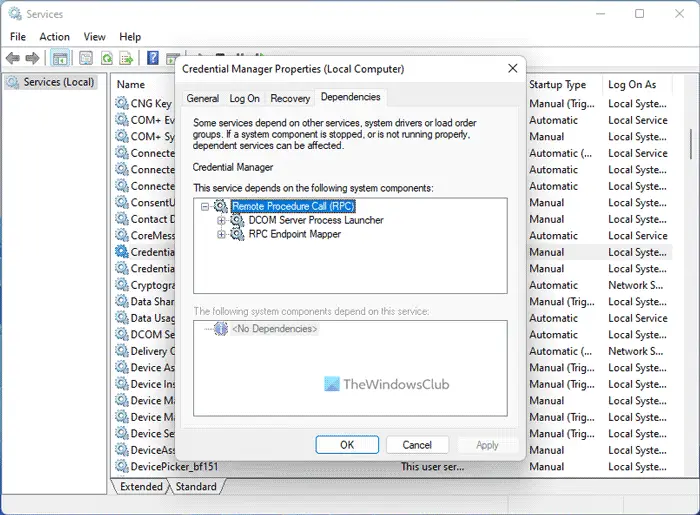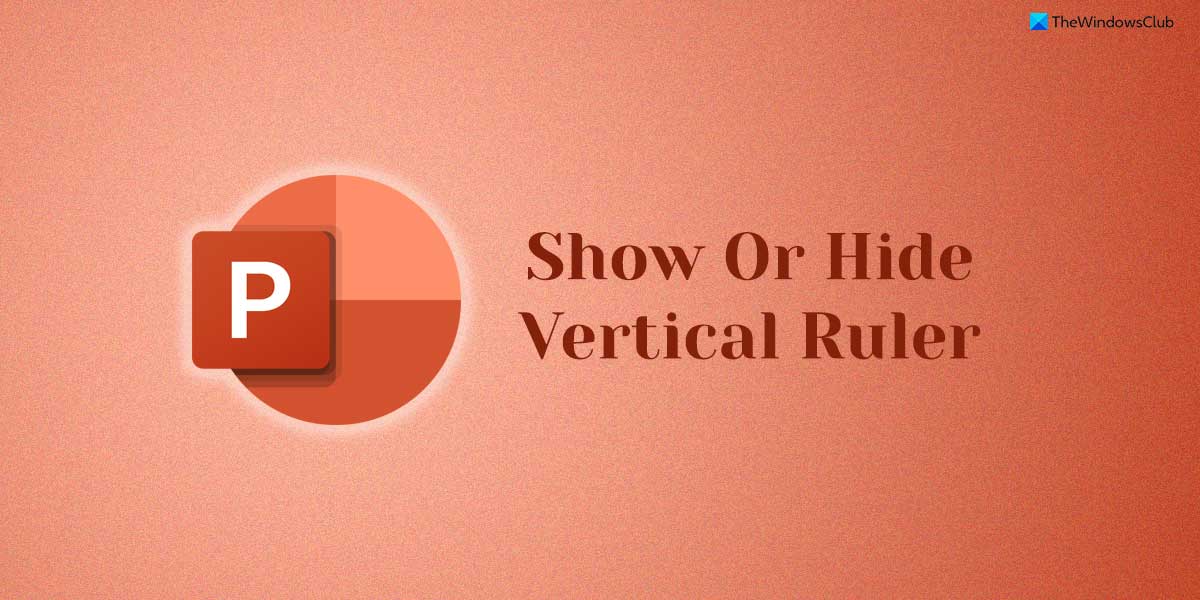EFI について聞いたことがある、または EFI を見たことがある場合は、EFIシステムパーティション(超能力者) Windows でこれが何なのか疑問に思ったら、この投稿が理解に役立ちます。 EFI について、EFI パーティションを識別する方法、EFI パーティションに何が含まれているか、削除できるかどうかについて説明します。
Windows の EFI パーティションとは何ですか?
EFIの略です拡張可能なファームウェアインターフェイスシステム パーティション。これは通常、UEFI (Unified Extensible Firmware Interface) を備えたコンピュータ システムで使用されるハードディスク ドライブや SSD などのデータ ストレージ デバイス内のパーティションです。
コンピューターを起動すると、UEFI ファームウェアは EFI または ESP (EFI システム パーティション) に保存されているファイルをロードし、システムに現在インストールされているオペレーティング システムとさまざまなシステム ユーティリティを起動します。 ESP には、ブート ローダーとカーネル イメージ、デバイス ドライバー ファイル、および OS を起動する前に実行する必要があるその他のユーティリティが含まれています。
EFI は、FAT32 でフォーマットされた約 100 MB の最小パーティションです。ここには、Windows の起動に必要なすべてのアプリケーションが保存されます。 Windows 上の EFI システム パーティションにアクセスするには、mountvol / s指示。
EFI システム パーティション Windows 11/10 を識別するにはどうすればよいですか?
EFI パーティションは非常に重要です。そのため、一般ユーザーがファイル エクスプローラーで誤って見つけないように非表示になっています。 EFI パーティションを識別するために使用できるさまざまなツールを次に示します。
- Windows ディスク管理ツール
- Diskpart ツール
- サードパーティのディスクツール
これらのツールを使用して EFI パーティションを削除しないことが重要です。ただし、事故が発生する可能性がありますので、以前にシステムイメージを作成しましたこれらの操作のいずれか。
1] Windowsでディスク管理ツールを使用する
ディスク管理ツールは、ディスクの名前変更、サイズ変更、パーティション分割、およびフォーマットに使用される Windows 管理ツールです。これにより、システムを再起動したり中断したりすることなく、ハードディスク パーティションの管理を行うことができます。パーティションの作成、削除、フォーマット、ドライブ文字とパスの変更、空のパーティションへの変換が可能です。MBRからGPTディスクへ、新しいディスクを使用する前に初期化するなど。
ここでは、ディスクの管理を開いて EFI パーティションを識別する最も便利な方法をいくつか紹介します。

- Windows ホットキー Windows + R を使用して、「ファイル名を指定して実行」ウィンドウを開きます。
- タイプDiskmgmt.mscそして Enter キーを押します。
- ディスク管理が開き、そこから EFI パーティションを識別できます。 EFI が書き込まれたパーティションを探します。
2] Diskpartツールの使用
DiskPart は、コマンドラインのディスク パーティショニング ユーティリティです。 diskpart インタープリタを使用すると、仮想ハード ディスク、パーティション、ボリュームなどのコンピュータ ドライブを管理できます。コンピューターが検出できるハードドライブまたは USB 上のパーティションを作成、削除、変更できます。 DiskPart は、より強力で技術ユーザーに適しているため、ディスク管理ツールの完璧な代替品です。
常に管理者権限で diskpart を開く必要があります。ここで diskpart を開くのは簡単な方法です。
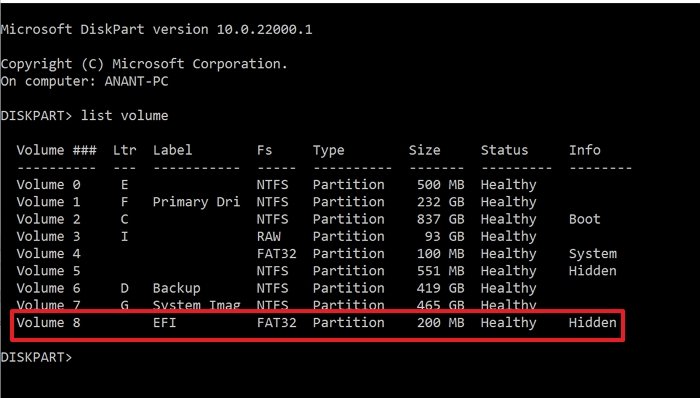
- タイプディスクパート検索ボックスに入力してそこから見つけてください。
- 一度見たらディスクパート検索結果で、クリックして起動します。
- タイプ
list volumeEnter キーを押します - PC 上で使用可能なすべてのボリュームまたはパーティションが表示されます。
- 次のパーティションを探します。EFIというラベルが貼られているそしてFAT32として。また、非表示としてマークされます。
読む:Windows は、EFI システム パーティションが NTFS としてフォーマットされていることを検出しました
3] サードパーティツールの使用
従来のツールとは別に、Windows はパーティションと EFI の管理を提供します。より良いエクスペリエンスを実現するために、これらのサービスを提供するサードパーティ ソフトウェアがいくつかあります。
Paragon パーティション マネージャー
Paragon パーティション マネージャーは、ハードドライブを整理し、既存のパーティションに追加のスペースを確保できる無料のソフトウェアです。パーティションのサイズ変更/移動、パーティションの削除の取り消しなど、多くの機能を提供します。誤ってパーティションを削除してしまった場合でもデータを復元できます。パーティションを作成、削除、拡張できます。また、パーティションのラベルを変更したり、選択したパーティションのエラーをチェックして修正したりすることもできます。
EFI パーティションを見つけるには、次の手順に従います。
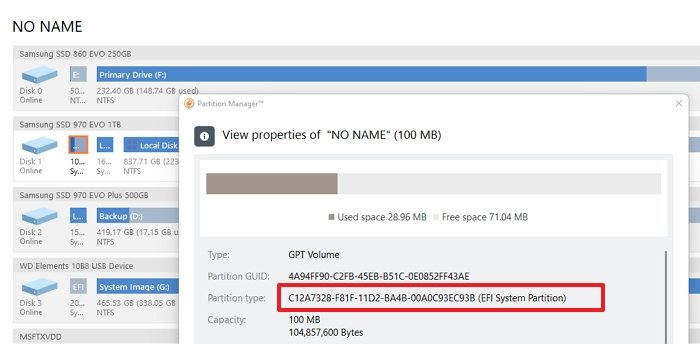
- ソフトウェアをダウンロードしてインストールし、起動します。
- すべてのドライブを識別してロードしたら、Windows がインストールされているプライマリ ドライブを見つけます。
- これは、2 つのシステム リザーブと 1 つのローカル ディスクの 3 つの部分で利用可能になります。
- これら 2 つのうち、1 つは 100 MB になります。それを選択し、「プロパティ」をクリックします
- 詳細ウィンドウで、説明の一部として EFI システム パーティションに注目してください。
GParted
GParted は無料で使用できますパーティション操作用のソフトウェアディスクパーティションをグラフィカルに管理します。 GParted を使用すると、データを失うことなくパーティションをコピー、移動、サイズ変更できます。また、紛失または削除されたパーティションからのデータの救出や回復を試みることもできます。新しい OS 用のスペースを作成したり、ラベルを変更したり、新しい UUID を設定したりすることもできます。
GParted ツールを開くと、EFI パーティションを識別するのに役立ちます。ラベルが表示されない場合は、非表示になっている 100 MB パーティションを探してください。
EFI パーティションを削除する必要がありますか?
明確な理由があり、何をしているのかを理解していない限り、EFI パーティションを削除しないでください。 OS がすべてのブート ファイルを保存する場所です。これを削除すると、基本的には OS を削除するのと同じになります。ドライブ全体をワイプしていて、もう一方のドライブに本格的なオペレーティング システムまたはクローンまたはバックアップが存在する場合にのみ、削除を試みることができます。
読む:削除してもいいですか?Windows の回復パーティション?
EFI パーティションの内容を確認するにはどうすればよいですか?
EFI はファイル エクスプローラーでは非表示になっているため、マウントボリューム /sコマンドを使用して、指定したドライブに EFI システム パーティションをマウントします。他のドライブが占有していないドライブ文字を選択してください。
Windows で EFI パーティションを削除するにはどうすればよいですか?
Diskpart はドライブ パーティションを管理するコマンド ライン ユーティリティであるため、DiskPart を使用して EFI パーティションを削除します。 EFI パーティションを削除するために実行できる簡単な手順をいくつか示します。
- コマンド プロンプトを開き、管理者として実行します。
- 入力ディスクパートをクリックしてユーティリティを開始します。
- を使用します。リストディスクすべてのディスクを表示するコマンド。 EFI パーティションを含むディスクを見つけます。
- 入力ディスク番号を選択してください。ここで # はディスク番号を表します。
- list Partition コマンドを使用して、選択したパーティションを表示します。
- EFI パーティションを特定します。タイプ: システム。
- 入力パーティション番号を選択
- 最後にコマンドを入力しますパーティションのオーバーライドを削除する。
EFI パーティションを復元するにはどうすればよいですか?
間違いは意図せずに起こる可能性があります。したがって、EFI パーティションを誤って削除することもその 1 つである可能性があります。ここでは、コマンド プロンプトで EFI パーティションを復元する手順を段階的に説明します。
- Windows インストール メディアまたは Windows リカバリ ディスクを使用してコンピュータを起動します。
- 次のコマンドを実行して、未割り当て領域のパーティションを縮小します。
diskpart- 「リストディスク」
select disk #(EFI パーティションを追加するディスクを選択します)- 「リストパーティション」
select partition #(縮小したいパーティションを選択してください)- `shrink requested=100` (選択したパーティションを 100 MB 縮小します)
- 次のコマンドを実行して EFI パーティションを作成します。
create partition efi size=100format quick fs=fat32assign letter=h(まだ使用されていない文字を選択できます)exit
- 指定されたコマンドを使用して、ブート ファイルを Windows パーティションから EFI パーティションにコピーし、その中に BCD ストアを作成します。
bcdboot C:\windows /h H:(c はドライブ文字、H は EFI パーティションに割り当てられた文字です)exit
- コンピュータを再起動します
EFIとMBRの違いは何ですか?
MBR (マスターブートレコード)は、2TB の HDD をサポートするブート可能ディスクとメディアを認識する少し古いスタイルです。 BIOS は MBR を使用してハード ドライブ内のすべてのデータに関する情報を保存しますが、UEFI は GUID パーティション テーブル (GPT) を使用します。 MBR はテーブル内で 32 ビットのみを使用するため、物理パーティションは 4 つだけになります。ただし、UEFI はプラットフォームに依存しません。したがって、起動時間が短縮され、コンピュータのフルスピードが向上します。
EFI にアップグレードすると何かメリットがありますか?
EFI ファイルは、ハードディスク上の ESP と呼ばれる特定のパーティション システムに保存されます。 UEFI はディスクリート ドライバーをサポートし、起動時間の短縮、2 TB を超えるハード ドライブ パーティションのサポート、単一ドライブ上の 4 つ以上のパーティションのサポート、効率的なシステム、および電源管理を提供します。確かに、EFI にアップグレードすると多くのメリットがあります。
Windows 11 をアップグレードするには EFI ベースのパーティションが必要ですか?
はい、Windows 11 は BIOS またはレガシー互換モードと互換性がないため、UEFI ベースのパーティションが必要です。したがって、UEFI で実行する必要があります。セキュア ブート オプションは UEFI ベースのコンピュータに関連付けられているため、ユーザーはセキュア ブートを有効にする必要があります。
この投稿では、EFI パーティションに関連するほとんどの点について説明しました。上記は、EFI パーティションを使用して実行できるすべての基本タスクと、対応するパーティションとの比較です。ただし、何か問題が発生した場合に備えて、データの適切なバックアップを必ず作成し、自分が何をしているのかを常に把握してください。