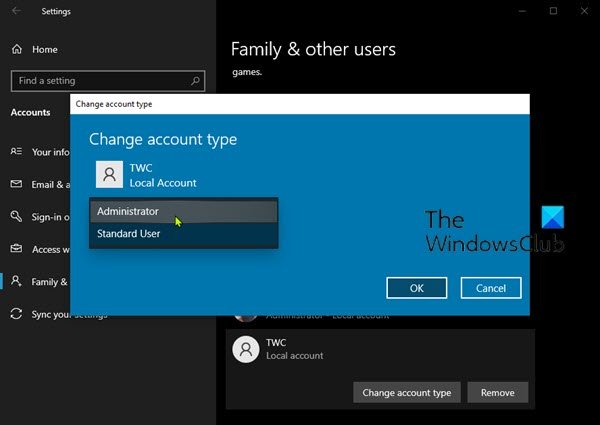Paragon Partition Manager コミュニティ エディションです無料のパーティション管理ソフトウェアにWindows でディスクを管理する。プロフェッショナル版は有料ですが、コミュニティ版は個人および家庭で使用する場合は無料です。 Windows には社内のディスク管理ソフトウェアが付属していますが、UI は直感的ではないため、無料だがユーザーフレンドリーなハードディスク管理ソフトウェアを探している場合、これは最適なソフトウェアです。
Windows 11/10用のディスクサイズ変更およびパーティション作成ソフトウェア
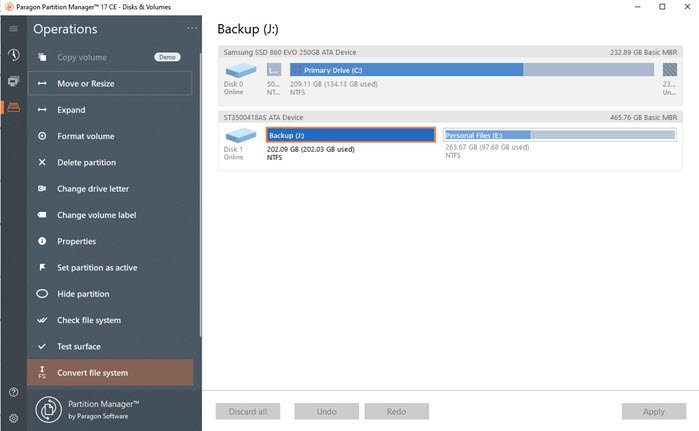
Paragon パーティション マネージャー無料版
この Windows 11/10 用の無料ソフトウェアは、サイズ変更、移動、作成、削除、削除の取り消し、パーティションの拡張、ラベルの変更、またはエラーのチェックを行うことができます。
Paragon Partition Manager は、ハードドライブを管理するソフトウェア ソリューションです。ほとんどのユーザーは、ハードドライブのパーティション分割にこれを使用します。それにはさまざまな方法があります。 Windows にも、試してみることができる独自の機能があります。ただし、Windows ディスク管理の代わりとなるサードパーティ製の Paragon Manager を使用した場合ほどエクスペリエンスは向上しません。
Paragon Partition Manager Free Edition を使用すると、一銭も支払うことなくパーティションとドライブを管理できます。彼らは UI を簡素化することでソフトウェアを完成させました。したがって、不要なバグは見つからず、すべてがシームレスに動作します。
Paragon Partition Manager Free Edition を使用してパーティションに対して実行できることは次のとおりです。
- 移動またはサイズ変更
- 拡大する
- ボリュームをフォーマットする
- パーティションの削除
- ドライブ文字を変更する
- ボリュームラベルの変更
- プロパティの確認
- パーティションをアクティブとして設定する
- パーティションを隠す
- ファイルシステムをチェックする
- 試験面
- ファイルシステムを変換する
- セクターの表示/編集
- ロジックに変換します。
特徴
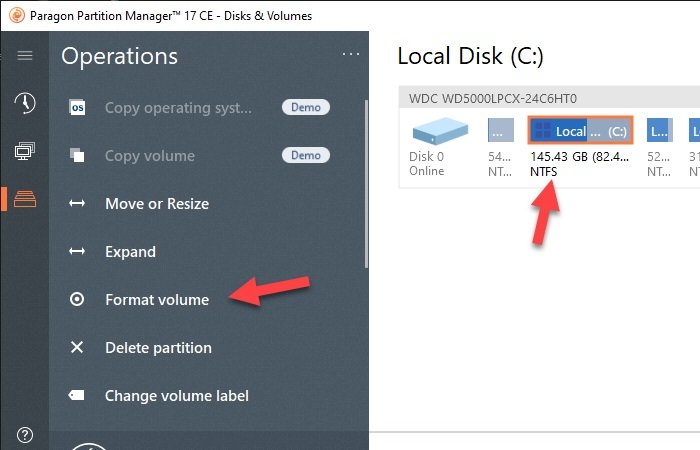
Paragon Partition Manager の無料版には、有料版にあるいくつかの機能がありません。ただし、ハードドライブの管理に役立つクールで便利な機能がいくつか組み込まれています。これらの機能は次のとおりです。
- パーティションのサイズ変更、結合、削除、フォーマット、確認を簡単に行うことができます。
- MBR ディスクを GPT に、またはその逆に変換する機能。
- シンプルで直感的なユーザーインターフェイス。
- ダイナミック ディスクを管理する機能。
ソフトウェアを初めて起動すると、すぐにファイルを作成するように求められます。WinPE ブート可能 DISK。これは、コンピュータを起動できない問題が発生した場合に役立ちます。したがって、特に大きな変更を加える予定がある場合は、必ず実行してください。また、サイズ変更または削除を予定しているパーティション内のすべてのファイルを適切にバックアップしていることを確認してください。
1] パーティションのサイズ変更/フォーマット/削除
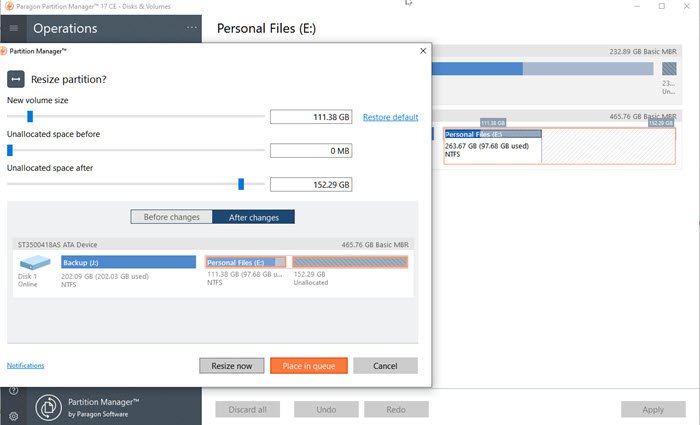
パーティションの削除とフォーマットは簡単ですが、パーティション マネージャーを使用してサイズを変更するのがさらに簡単です。パーティションを選択すると、左右に調整バーが表示されます。左側からサイズを変更すると、左側に新しいパーティションが作成され、右側から変更すると、右側に新しいパーティションが表示されます。スライダーはリアルタイムでグラフィック表現を提供するので便利です。これを完了すると、すぐに別のウィンドウが開き、正確な数値を入力してさらに変更することができます。ビフォーアフターの明確なビジュアルはさらに自信を与えます。
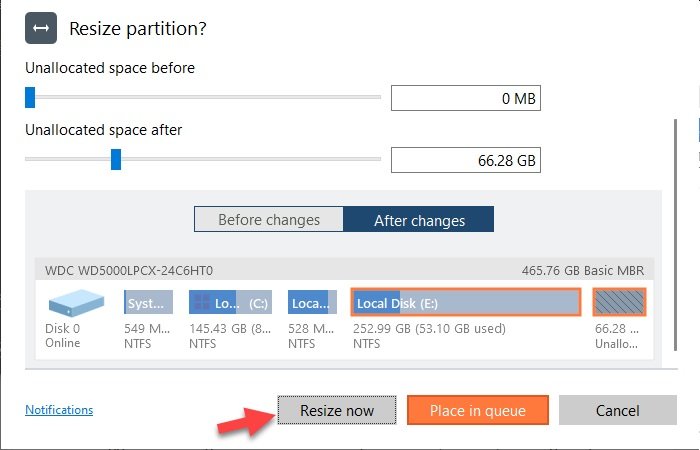
というときは思い出してください。ハードドライブのサイズを変更する、データをあるセクターから別のセクターに物理的に移動するため、時間がかかります。合計時間は速度とデータ量によって異なるため、見積もることはできません。バックアップの作成、フォーマット、およびドライブのパーティション分割にかかる時間が短縮される可能性があります。したがって、常にそれを評価してください。
最後に、パーティションがほぼいっぱいの場合、パーティションのサイズを変更することはできません。その場合は、ファイルのバックアップを作成し、最終的にサイズを変更するためにある程度のスペースを確保することをお勧めします。
2] MBRディスクをGPTに、またはその逆に変換します
レガシー BIOS から UEFI にアップグレードした場合は、次のものが必要です。MBR の代わりに GPT 形式。このソフトウェアは、MBR から GPT へのワンクリック変換、さらにはその逆変換を提供します。ハードウェアを切り替える場合に便利です。このオプションは、パーティションではなくドライブ全体を選択した場合にのみ表示されます。
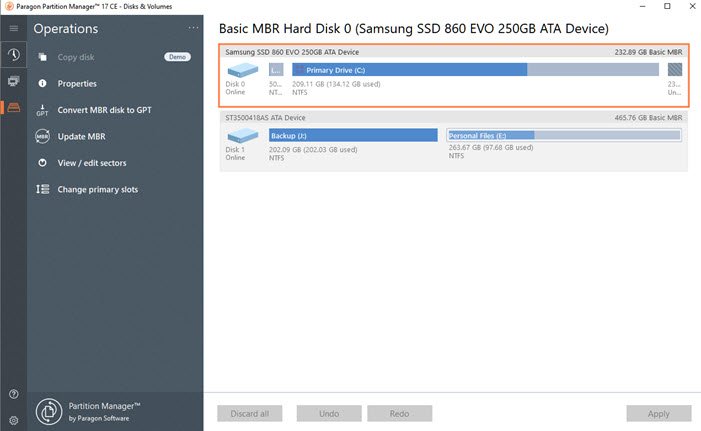
3] ボリュームの削除を取り消す
ただし、誤ってボリュームを削除してしまった場合でも、ボリュームとデータを回復します。一部を削除するのは簡単ではありませんが、ソフトウェアは、削除されたボリュームから新しいパーティションを作成していなければ機能すると主張しています。
- ディスク内の未割り当て領域を右クリックし、選択しますパーティションの削除を取り消す。
- 検索アルゴリズムのリストが表示され、クイック検索を使用し、全セクター モードをスキャンします。
- 検索が完了すると、見つかったパーティションのリストが表示されます。次に、復元したいパーティションを選択できます。
- 復元したいパーティションを選択し、 を押します。わかりましたをクリックして削除取り消し操作を開始します。
回復すると、ファイルとボリュームにアクセスできるようになります。総ボリュームとその中のデータによっては、操作全体に時間がかかる場合があります。
4] ダイナミックディスクの管理
ダイナミック ディスクをベーシック MBR ディスクに変換することもできます。データとボリュームを保存することもできます。 Microsoft が所有するダイナミック ディスク テクノロジであるため、完全な詳細は入手できません。これはグレーゾーンなので、先に進む前に 100% 確信を持ってください。ただし、このソフトウェアはダイナミック GPT をサポートしていません。また、Community Edition はダイナミック ディスクを完全にはサポートしていないようです。そのため、特別なニーズがある場合は有料バージョンを選択するのが賢明でしょう。
現時点では以下の機能に対応しています。
- ビューのレイアウト
- ボリュームのフォーマット
- バックアップボリューム
- 復元/自動サイズ変更で復元
- 基本 MBR に変換 (のみシンプルボリューム –いいえスパン、ストライプ、ミラーなど)
- 空き領域をワイプ/クリアする
- コンパクトMFT
- 試験面
- チェックFS
- セクターの編集/表示
最後に、このソフトウェアにはコマンドライン オプションも用意されており、白黒画面からすべてを実行したい人にとっては便利です。これは、社内の非営利目的で開発しているカスタム ソフトウェアでも使用できます。
Paragon Partition Manager コミュニティ エディション個人および家庭での使用は無料です。唯一の欠点はこれです無料コミュニティ版パーティションを結合および分割するオプションは提供されていません。これらは便利ですが、必ずしも必要というわけではありません。このバージョンが提供する機能のリストは、無料で入手できることを考えると十分以上です。マージと分割の操作には時間がかかります。高速ディスクを持っていない限り、価値がないかもしれません。