Windows 11/10では、次のことができます。MakeWinPEメディアUSB ドライブに複数のパーティションを作成します。 Windows 11/10 では、Diskpart と MakeWinPEMedia を使用して、USB または外部ドライブに複数の FAT32 および NTFS パーティションを作成できるようになりました。 USB ドライブに複数のパーティションを作成して、FAT32 パーティションと NTFS パーティションを組み合わせた 1 つの USB キーを作成できます。も使用できますディスク管理ツールまたはフリーウェアブーツ外部ドライブに複数のパーティションを作成します。
Windows 11/10でUSBドライブをパーティション分割する方法
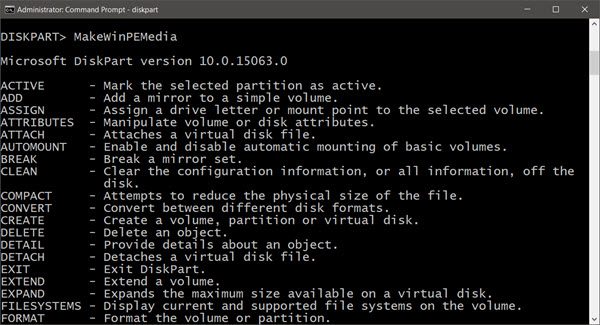
MakeWinPEMedia を使用して USB 上に複数のパーティションを作成する
複数のパーティションを持つ USB ドライブを操作できるようにするには、PC が Windows 10 v1703 であり、最新バージョンがインストールされている必要があります。Windows ADKインストールされています。
Windows 評価および展開キットは、大規模展開用に Windows イメージをカスタマイズし、システムの品質とパフォーマンスをテストするのに役立つツールを提供します。
MakeWinPEMedia は、ファイル サイズの制限が 4GB である FAT32 としてドライブをフォーマットできます。 FAT32 と NTFS の両方のパーティションを含む USB ドライブを作成できるため、単一の物理ドライブを使用して Windows PE を起動したり、大きなカスタム イメージを保存したりできます。
次の例では、USB ドライブに 2 つのパーティションを作成します。 1 つの 2GB FAT32 パーティションと、ドライブ上の残りの空き領域を使用する 1 つの NTFS パーティション:
diskpart list disk select <disk number> clean rem === Create the Windows PE partition. === create partition primary size=2000 format quick fs=fat32 label="Windows PE" assign letter=P active rem === Create a data partition. === create partition primary format fs=ntfs quick label="Other files" assign letter=O list vol exit
Windows PE (WinPE) 起動可能な USB フラッシュ ドライブまたは外付け USB ハード ドライブを作成する方法の詳細については、次のサイトを参照してください。MSDNここ。
ディスク管理を使用して外部ドライブに複数のパーティションを作成する
Windows 10ADK がインストールされていると、USB ドライブをパーティション分割することもできます。ディスク管理ツール。
これを行うには、USB または外部ドライブを接続し、WinX メニューから [ディスクの管理] を開き、ディスクのパーティションを作成する場合と同じプロセスに従います。
Bootice を使用して USB 上に複数のパーティションを作成する
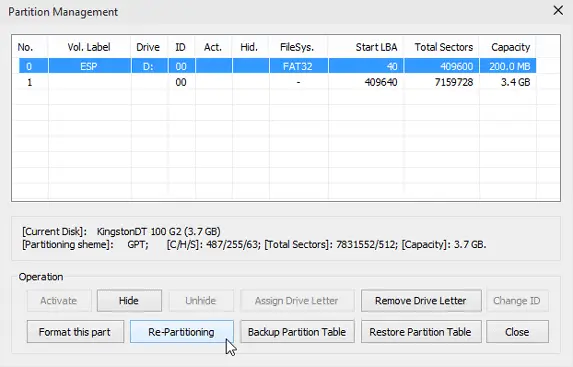
ちなみに、次のようなフリーウェアを使用することもできますブーツ[パーツ管理] > [再パーティション] > [USB-HDD モード] ([物理ディスク] タブの [マルチパーティション] オプション) を使用して作成します。
これがお役に立てば幸いです!
アップデート: Microsoft は、Windows 11 のフォーマット コマンド ラインから FAT32 パーティションの 32 GB のサイズ制限を削除します。FAT は最大 2 TB のボリュームをサポートしますが、Windows には 32 GB の制限があります。
