もしあなたがタスクをスケジュールする使用してタスクスケジューラそしてタスク開始に失敗しましたそして次のように記録されますイベントID 101、Windows 11/10 クライアント PC または Windows Server 上であれば、ここが正しい場所です。この投稿では、最も可能性の高い原因を特定し、問題を解決するために適用できる適切な解決策を提供します。

タスク スケジューラは、ユーザー「ドメイン\ユーザー名」の「\タスク名」タスクを開始できませんでした。追加データ: エラー値: 2147943785。
タスク スケジューラの起動に失敗しました、イベント ID 101
スケジュール タスクの実行に失敗し、タスクスケジューラの起動に失敗しましたとイベントID 101イベント ビューアーでは、マシン上の問題を迅速に解決するために、以下に示す順序で推奨される解決策を試すことができます。
- ユーザーを「バッチジョブとしてログオン」グループに追加する
- タスク スケジューラ サービスが自動に設定され、実行されていることを確認します。
- タスクを削除して再作成する
リストされたソリューションの説明を簡単に見てみましょう。
1] ユーザーを「バッチジョブとしてログオン」グループに追加します
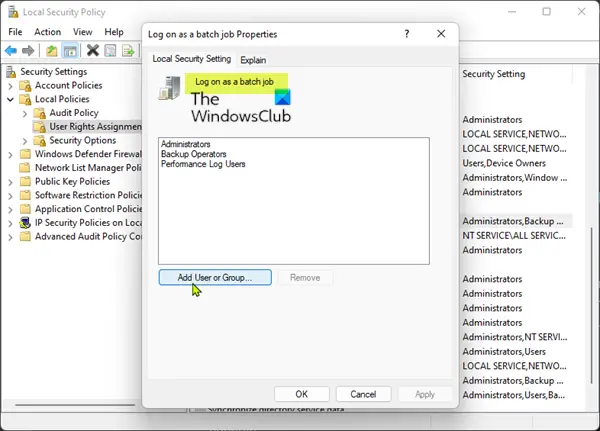
その主犯は、タスク スケジューラの起動に失敗しました – イベント ID 101Windows 11/10 クライアント マシンまたは Windows サーバーでは、アクセス許可に関連していることが判明しました。ここで適用できる修正は、場合に応じてサーバーまたはクライアント マシンの「バッチ ジョブとしてログオン」プロパティにユーザーを追加するだけです。このタスクを実行するには、次の手順を実行します。
- プレスWindowsキー+Rをクリックして「実行」ダイアログを呼び出します。
- [ファイル名を指定して実行] ダイアログ ボックスで、次のように入力します。secpol.mscEnter キーを押して、ローカル セキュリティ ポリシー コンソールを開きます。
- コンソールの左側のナビゲーション ペインで、ローカルポリシーセクションを折りたたむには、
- さあ、クリックしてくださいユーザー権利の割り当て。
- 右側のペインで、バッチジョブとしてログオンするポリシーを使用してそのプロパティを編集します。
- [プロパティ]ウィンドウで、ユーザーまたはグループの追加ボタンをクリックして、適切なユーザー名をグループに追加します。
- 最後にクリックします適用する>わかりましたをクリックして変更を保存します。
- ローカル セキュリティ ポリシー コンソールを終了します。
次回ジョブを実行するときは、問題なく正常に実行されるはずです。
読む:タスク スケジューラが実行されていないか、プログラムが起動していません
2] タスク スケジューラ サービスが自動に設定され、実行されていることを確認します。
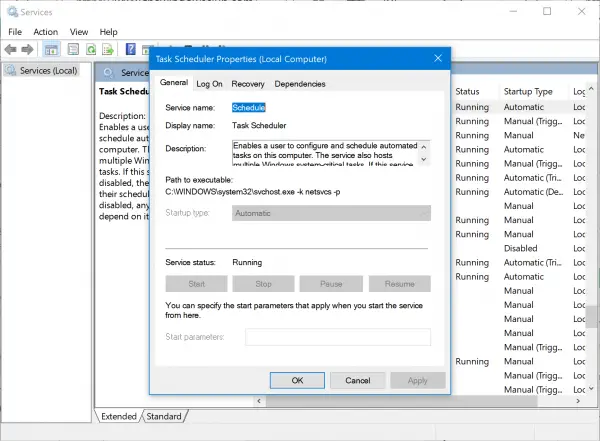
現在直面している問題は、タスク スケジューラ サービスが無効になって実行されていないか、マシンのデフォルト設定である自動起動に設定されていないことが原因である可能性があります。この可能性を排除するには、タスク スケジューラ サービスが自動に設定され、実行されていることを確認する必要があります。このタスクを実行するには、次の手順を実行します。
- プレスWindowsキー+Rをクリックして「実行」ダイアログを呼び出します。
- [ファイル名を指定して実行] ダイアログ ボックスで、次のように入力します。サービス.mscEnter キーを押して、サービスを開く。
- 「サービス」ウィンドウでスクロールし、を見つけますタスクスケジューラサービス。
- エントリをダブルクリックして、そのプロパティを編集します。
- プロパティ ウィンドウで、ドロップダウンをクリックします。スタートアップの種類そして選択します自動。
- 次に、をクリックしてサービスが開始されていることを確認します。始めるボタンがグレー表示になっていない場合は、
- クリック適用する>わかりましたをクリックして変更を保存します。
- PCを再起動します。
このサービスが自動に設定されて実行されているにもかかわらず問題が解決しない場合は、次の解決策を試してください。
読む:システム エラー 1058 が発生しました。サービスを開始できません
3] タスクを削除して再作成します
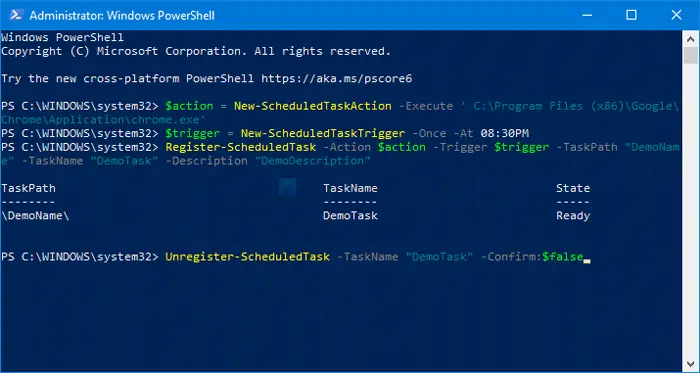
これを行う前に、タスク スケジューラでタスクを手動で実行して、ジョブが正常に実行されるかどうかを確認できます。を押すとタスクの履歴を更新できます。F5または更新ボタンをクリックします。手動での実行に失敗した場合は、手動で実行されるまでそこからトラブルシューティングを行うことができます。それ以外の場合、この解決策は最後の努力として次のことを行う必要があります。スケジュールされたタスクを削除するタスクがそれほど複雑でない場合は、タスクを再作成するゼロから。
この投稿がお役に立てば幸いです!
関連記事:エラー 0xFFFD0000、PowerShell スクリプトがスケジュールされたタスクとして実行されない
タスク スケジューラが機能しないのを修正するにはどうすればよいですか?
タスク スケジューラが自動的に停止する場合、または Windows 11/10 システムで実行されていない場合は、次の提案を試すことができます。
- タスク スケジューラ サービスを確認して開始する
- サービス構成を変更する
- コマンドプロンプトを使用してタスクスケジューラを起動する
タスク スケジューラの起動失敗とは何ですか?
これは RDS サーバーなので、毎朝再起動します。再起動後、タスクの履歴に「タスク スケジューラはスケジュールに失敗したため、タスク "タスク" を起動しませんでした」という警告メッセージが表示されます。スケジュールに間に合わない場合は、構成オプションを使用して、利用可能なときにタスクを開始することを検討してください。」
修理: タスク スケジューラ サービスは利用できませんエラー
スケジュールされたタスクが失敗した理由をどのように調べますか?
Windows 11/10 PC でスケジュールされたタスクが失敗した理由を調べるには、タスクが失敗した原因を特定するために使用できる以下のチェックリストを参照してください。
- タスクが有効になっているかどうかを確認します。タスクを右クリックし、[プロパティ] をクリックします。
- 予定時間を確認してください。
- タスクのステータスを確認します。
- スケジュールされたタスクのログ ファイルを表示します。
イベントID 110とは何ですか?
通常、ユーザーがタスクを手動で起動すると、イベント ID 110 が記録されます。イベント ID 129 は、実行されたタスクのプロセス ID を示します。イベント ID 200 には、スケジュールされたタスクで定義されたアクションに関する情報が含まれています。






