Windows 11/10 を定期的に使用していると、OS がさまざまなバックグラウンド タスクやプロセスの混合物であることが容易に理解できます。膨大な数のバックグラウンド プロセスを完了するために、Windows はタスクスケジューラ。タスク スケジューラの基本的な作業は、優先度に従ってタスクを管理、スケジュールし、調整することです。この記事では、問題を修正するための基本的で役立つ手順をいくつか取り上げます。タスクスケジューラが実行されていないWindows 11/10の問題。
タスク スケジューラ 実行されていないタスク タスク
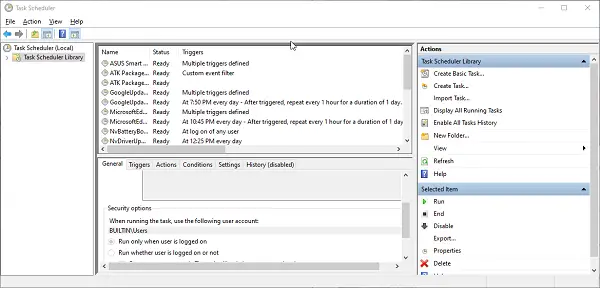
タスクスケジューラが自動的に停止する
タスク スケジューラは、すべてのバックグラウンド プロセスをスケジュールし、アプリケーションを起動し、管理するために OS によって使用されます。使用される方法は、プロセスが完了するために必要なすべてのリソースをスケジュールによって計算することです。要件と優先度に従って、そのようなプロセスのキューを作成します。すべてが設定されると、すべてのタスクがプロセッサに送信されて実行されます。時間とメモリの消費量に基づいて動作します。さらに、誰でも独自のタスクを作成してスケジュールすることができます。
ここまでで、タスク スケジューラが適切に動作することが不可欠であることを理解できたかもしれません。タスク スケジューラが機能しないために特定のエラーが発生する場合は、それが問題である可能性があります。これは、すべてのバックグラウンド タスク、進行中のタスク、および今後のタスクが競合し、マシンが何度もフリーズするためです。
スケジュールされたタスクが実行されていない
なぜ機能しないのか、そして問題を解決する可能な方法は何なのかを理解しましょう。
始める前に、信頼できないソースからダウンロードしてドライバーまたはアプリケーションをインストールしたと仮定しましょう。エラーの原因としては、レジストリ エントリの欠陥、アプリケーションの破損などが考えられます。その他の理由として、タスク スケジューラのサービスの無効化、管理者権限の欠如、スケジューラで使用されるツリー キャッシュの破損などが考えられます。
システム上のエラーの背後に上記の理由のどれがあるのかわからない場合があります。つまり、以下の記事で説明されているすべての方法に従う必要がある可能性があります。各方法の完了後にシステムを再起動する必要があることに注意してください。始める前に、次のことを忘れないでください。システムの復元ポイントを作成する初め。
タスク スケジューラが実行されていない、プログラムがトリガーされていない、または起動していない
タスク スケジューラが自動的に停止するか、Windows 11/10 システムで実行または動作していない場合は、次のことを行う必要があります。
- タスク スケジューラ サービスを確認して開始する
- サービス構成を変更する
- コマンドプロンプトを使用してタスクスケジューラを起動する
- システムファイルチェッカーを実行する
- 破損したタスク スケジューラ ツリー キャッシュを削除します。
タスク スケジューラがユーザーのタスクを開始できませんでした
1] タスクスケジューラサービスを確認して開始します
これは実行できる最も簡単なステップです。チェック中Windows サービス、それらの再起動は、システム管理者でも間違いなく実行する基本的な作業の 1 つです。
プレス勝つ+Rキー。の走るダイアログボックスが表示されます。
タイプサービス.mscそしてEnterを押します。のサービスマネージャー窓が開きます。
サービスのリストで、次を検索しますタスクスケジューラ。
それを右クリックして選択しますプロパティ。新しいウィンドウが開きます。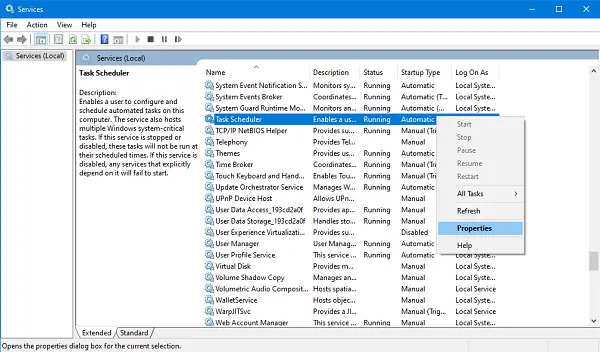
新しいウィンドウで、サービス状況に設定されていますランニングそしてスタートアップの種類に設定されています自動。そうでない場合は、同じに変更します。次にスタートボタンを押します。
をクリックしてください適用するそれからわかりました。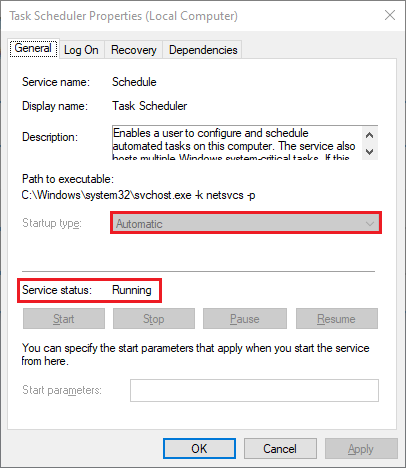
エラーは解決されるはずです。ただし、スクリーンショットに示されているように、サービスがすでに実行されている場合は、次の方法に進みます。
関連している:タスク スケジューラ サービスは利用できません
2] サービス構成を変更する
上記の方法でサービスを開始できない場合は、この方法を試してください。
[スタート]メニューを開き、次のように入力しますcmd。選択管理者として実行メニューから。
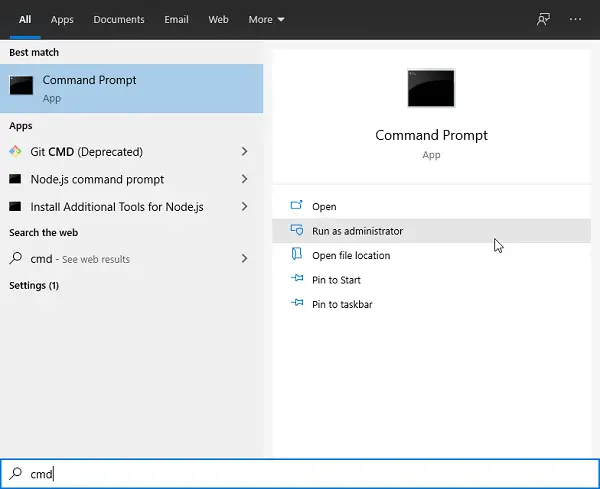
タイプ "SC 構成スケジュールの開始 = 自動」と入力して Enter キーを押します。
受け取った最終メッセージが次の場合[SC] サービス構成の変更に成功しましたその後、スケジューラが動作を開始します。
システムを再起動すれば準備完了です。
読む: スケジュールされたタスクを永久に、ランダムに、または複数回実行する
3]コマンドプロンプトを使用してタスクスケジューラを起動します
上記の方法が機能せず、サービスがまだ機能しない場合は、コマンド プロンプトまたは Windows PowerShell を使用してサービスを有効にすることもできます。
プレス勝つ+×キー。あクイックアクセスメニューが開きます。
選択Windows PowerShell (管理者)またはコマンドプロンプト(管理者)リストから。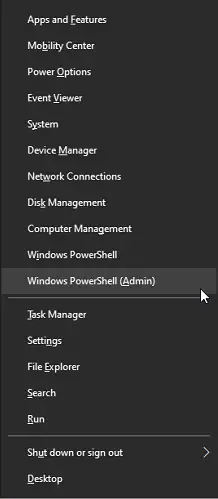
タイプ "ネットスタートタスクスケジューラ」と入力して Enter キーを押します。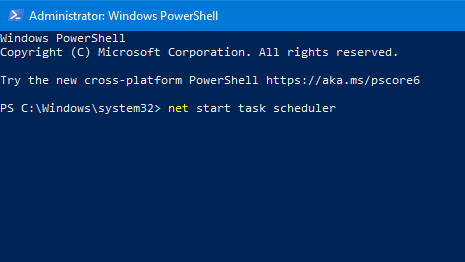
これで物事が始まるはずです。
4] システムファイルチェッカーを実行します
サービスが適切に実行されていることがわかったので、この方法を使用できます。ランニングシステムファイルチェッカー破損している可能性のあるシステム ファイルを検索し、修復して保守します。
プレス勝つ+×キー。あクイックアクセスメニューが開きます。
選択Windows PowerShell (管理者)またはコマンドプロンプト(管理者)リストから。
タイプ "sfc /スキャンナウ」と入力して Enter キーを押します。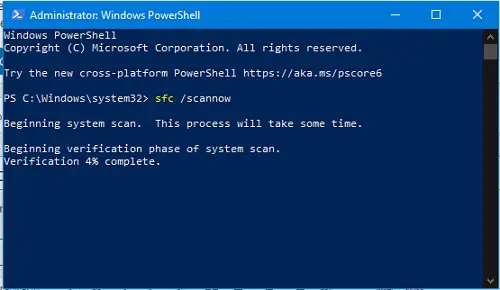
プロセスがいつ完了したかを知り、スケジューラーが現在実行されているかどうかを確認します。そうでない場合は、次の方法に進むことができます。
5]破損したタスクスケジューラツリーキャッシュを削除します
この方法は少し長いので、手順を 1 つずつ実行すると、エラーが解消されることがわかります。
プレス勝つ+Rキー。の走るダイアログボックスが開きます。
タイプ登録編集そして Enter を押します。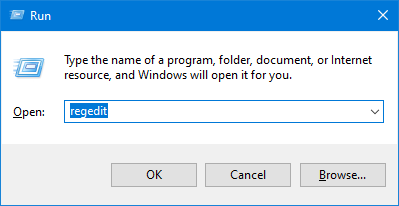
次のレジストリ キーに移動します。
HKEY_LOCAL_MACHINE\SOFTWARE\Microsoft\Windows NT\CurrentVersion\Schedule\TaskCache\Tree
レジストリを右クリックし、名前を次のように変更します。Tree.old。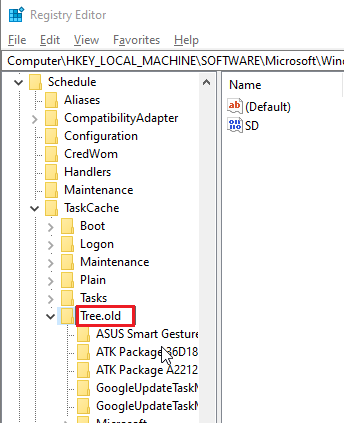
「検索の開始」に移動して入力しますタスクスケジューラ。アプリケーションをクリックすると、動作するようになります。停止している場合は、次の手順を実行して、停止の原因を特定します。
以前に行った変更を元に戻します。レジストリの名前を次のように変更します木。
次に、レジストリ階層を開きます。各キーの名前の変更を開始しますキー名.old。次に、タスク スケジューラを実行してみます。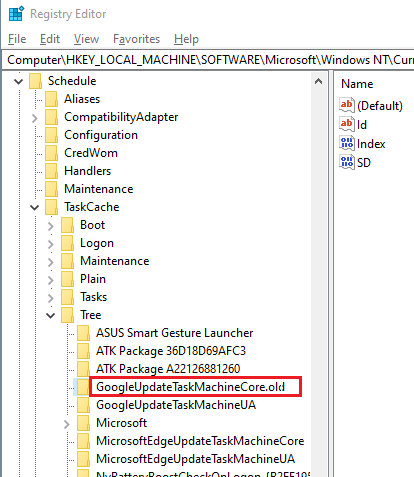
やり続けるステップ2スケジューラがエラーを表示した原因となったキーが見つかるまで。
犯人が見つかったら、それを右クリックして選択します消去。
システムを再起動して確認してください。
これらは、タスク スケジューラの問題を克服するために試せる方法の一部です。いずれかの方法が機能しなかった場合は、システムに加えた変更を必ず元に戻してください。
タスク スケジューラは Windows 11 で動作しますか?
はい、タスク スケジューラは Windows 11 で動作します。これは、Windows 10 と Windows 11 の両方のオペレーティング システムに組み込まれているアプリです。 Windows サーチ経由で起動できます。タスク スケジューラは、Windows 11 でタスクをスケジュールするために使用されます。また、これを使用して、システム起動時にプログラムやファイルを開くこともできます。
タスク スケジューラでタスクを手動でトリガーするにはどうすればよいですか?
タスク スケジューラでタスクを手動でトリガーするには、そのタスクのステータスが [準備完了] と表示される必要があります。 「無効」になっている場合は、それを右クリックして「有効」を選択します。この後、ステータスが「準備完了」と表示され始めます。次に、そのタスクを右クリックして「実行」を選択し、そのタスクを手動でトリガーします。
関連している:スタートアップ時にスタートアッププログラムが起動しない。

![Windows 11での「ハンドルが無効です」エラー[修正]](https://rele.work/tech/hayato/wp-content/uploads/2019/01/the-handle-is-invalid.jpg)
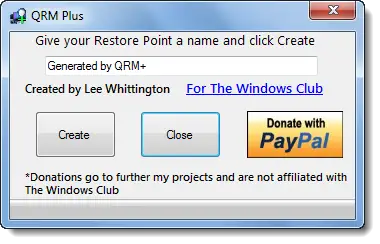
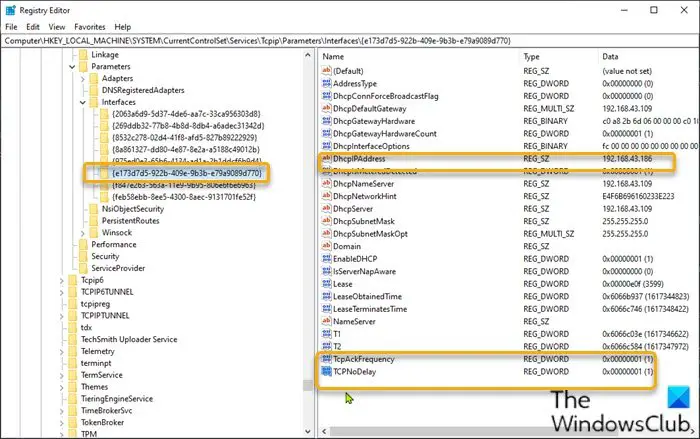
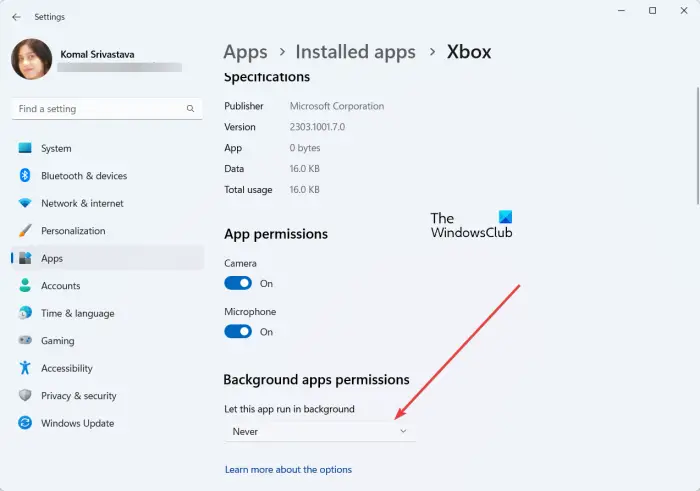
![Realtek Audio Console がヘッドフォンを検出しない [修正]](https://rele.work/tech/hayato/wp-content/uploads/2024/07/realtek-headphone-not-detected.png)