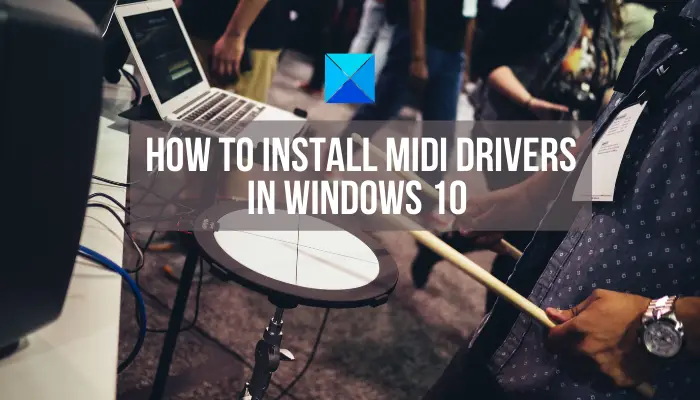Windows 11/10 にはいくつかの新機能が追加されました。それらすべての中で、最も役立つアップデートは、Windowsをカスタマイズするです色付きのタイトルバー。 Microsoft がすべてのユーザー向けに Windows 11/10 をリリースしたとき、ウィンドウのタイトル バーに色を実装するようなオプションはありませんでした。 「」を選んだかどうか背景からアクセントカラーを自動的に選択します」または手動で特定の色を選択すると、常に黒いタイトルが付いた白いタイトル バーが表示されます。
しかし、最新の 11 月のアップデートには、ウィンドウのタイトル バーに色を追加するオプションが含まれています。以前は「」というオプションがありましたスタート、タスクバー、アクション センターに色を表示する”。しかし、現在では「」に置き換えられています。スタート、タスクバー、アクション センター、タイトル バーに色を表示する”。つまり、この機能をオンにすると、Windows 11/10 で色付きのタイトル バーが表示されるようになります。したがって、作業を完了するには、次の手順に従ってください。
Windows 11/10 で色付きのタイトル バーを取得する
Windows 10
プレス勝利+私をクリックして、Windows 10 に新しく追加されたシステム設定パネルを開きます。その後、[個人用設定] > [色] に移動します。ここで「」というオプションが表示されます。スタート、タスクバー、アクション センター、タイトル バーに色を表示する”。
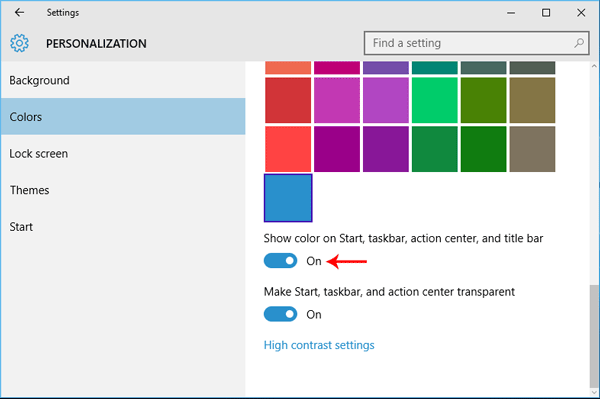
ボタンを切り替えるだけで有効になります。これで、色を手動で変更したり、PC に背景から色を選択させたりすることができます。
Windows 11
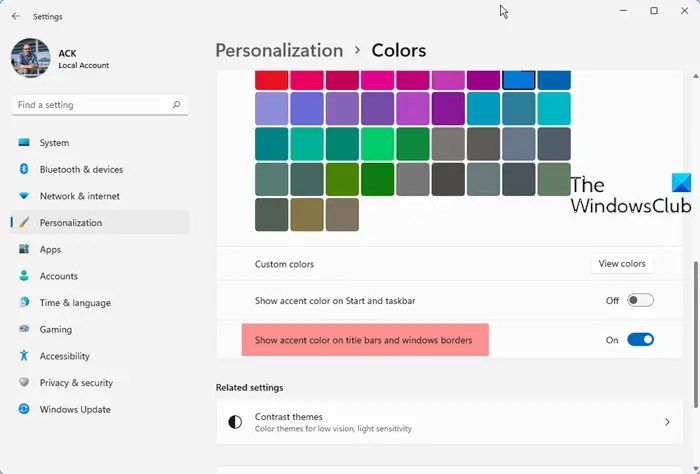
Windows 11 で、[設定] > [個人用設定] > [色] > [有効] を開きます。タイトル バーとウィンドウの境界線にアクセント カラーを表示する。
変化を理解するのに役立つ画像を次に示します。
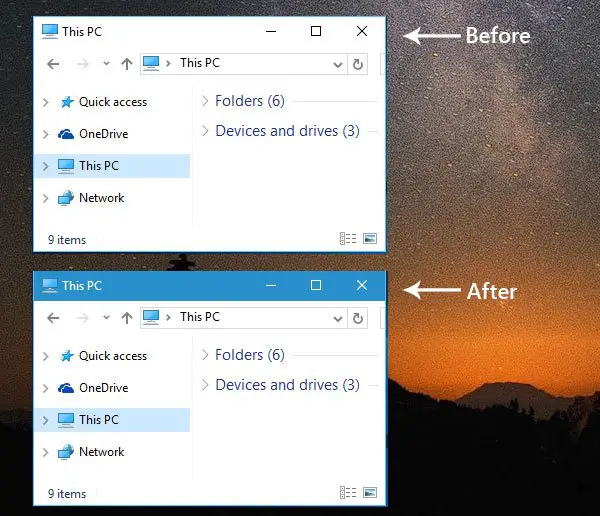
タイトル バーの色を変更せずにタスクバーの色を変更する
上記チュートリアルを利用すると、タイトルバー、スタートメニュー、アクションセンター、タスクバーの色を一括で変更することになります。ただし、Windows のタイトル バーの色を変更せずに、アクション センター、タスクバー、およびスタート メニューで色を使用したいとします。これを行うには、Windows 10 には何かを含めたり除外したりするための使いやすいオプションがありません。これを行うには、レジストリ エディターを使用する必要があります。
これを行うには、まず、上記のチュートリアルを使用して色を有効にして選択します。その後、最初にシステムの復元ポイントを作成してから実行します登録編集次のパスに移動します。
HKEY_CURRENT_USER\SOFTWARE\Microsoft\Windows\DWM
ここで、というキーを取得します。色の普及率。デフォルトでは、値は次のように設定されています。1。これを次のように変更する必要があります0。これを行うには、キーをダブルクリックして次のように設定します。0。
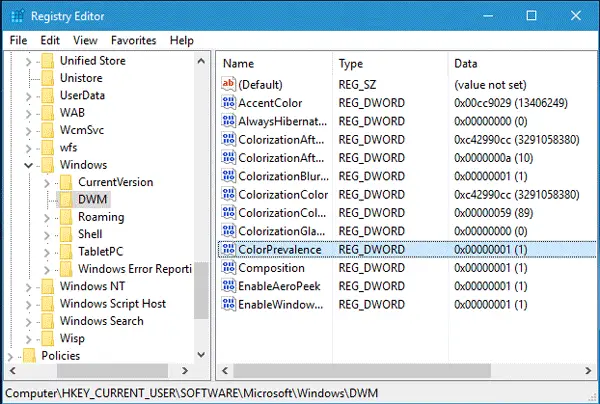
この直後、タイトル バーには色が表示されませんが、選択した色がタスクバー、アクション センター、およびスタート メニューの背景に表示されます。
タイトル バー、アクション センター、スタート メニューでカスタム カラーを使用する
タイトル バー、アクション センター、およびスタート メニューではカスタム色を使用したいが、タスクバーの背景には色を使用したくないとします。これを行うには、レジストリ エディターを再度使用する必要があります。ただし、何かを行う前に、最初のチュートリアルに従ってすべての色を変更する必要があります。その後、レジストリ エディターを開き、次のパスに移動します。
HKEY_CURRENT_USER\SOFTWARE\Microsoft\Windows\CurrentVersion\Themes\Personalize
ここで、というキーを取得します。色の普及率。デフォルトでは、値は次のように設定されています。1に設定する必要があること0。
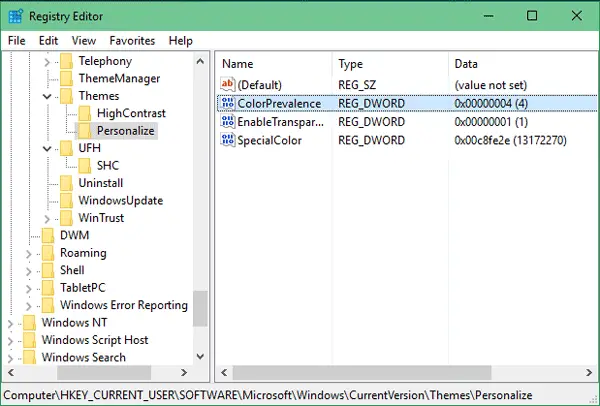
ここで、タイトル バーの色のみを変更するとします。そのためには、値を次のように設定するだけです2。
カスタムカラーを選択してください
通常、Windows では色を設定するための 2 つのオプションが提供されています。まず、「自動」オプションを選択できます。それ以外の場合は、リストから色を選択できます。ただし、Windows で指定された色が気に入らず、代わりにカスタムの色を選択したい場合は、次のガイドを参照してください。次のパスに移動するだけです。
HKEY_CURRENT_USER\SOFTWARE\Microsoft\Windows\CurrentVersion\Themes\Personalize
ここで、という名前のキーを見つけることができます。スペシャルカラー。
それをダブルクリックし、HTML コードで色を選択します。変更はすぐに有効になります。
読む:スタート、タスクバー、アクション センター、タイトル バーにアクセント カラーを表示するがグレー表示されるWindowsで
それ以降のバージョンおよび Windows 11 および Windows 10 のユーザー向けの更新
タイトルバーの色を変更せずにタスクバーの色を変更する
上記チュートリアルを利用すると、タイトルバー、スタートメニュー、アクションセンター、タスクバーの色を一括で変更できます。ただし、Windows タイトル バーの色を変更せずに、アクション センター、タスクバー、およびスタート メニューで色を使用したいとします。これを行うために、Anniversary Update では Windows 10 の設定パネルに専用のオプションが追加されました。
まず、Win + I を押して設定パネルを開きます。または、[スタート] メニュー ボタンをクリックし、左側に表示されている設定ボタンまたは歯車ボタンを選択することもできます。ここでパーソナライゼーションを見つけることができます。その後、カラーオプションが表示されます。
ここには、「スタート、タスクバー、アクション センターに色を表示」と「タイトル バーに色を表示」という 2 つの異なるオプションがあります。
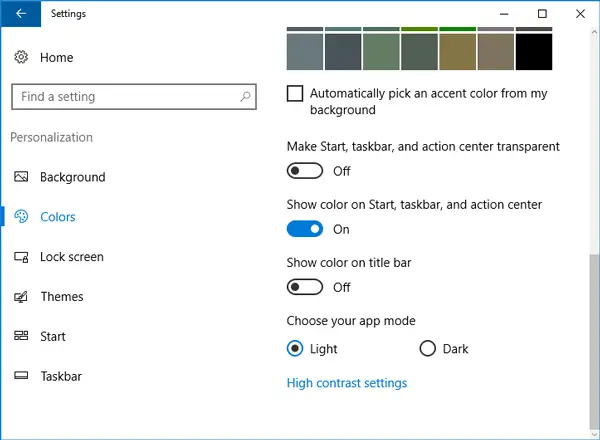
最初のオプションをオンにして、2 番目のオプションはそのままにしておきます。この直後、タイトル バーには色が表示されませんが、選択した色がタスクバー、アクション センター、およびスタート メニューの背景に表示されます。
Windows 11 で、[設定] > [個人用設定] > [色] > [有効] を開きます。タイトル バーとウィンドウの境界線にアクセント カラーを表示する。
この投稿では、その方法を説明します非アクティブなウィンドウの色付きタイトル バーを有効にするWindowsでも。ここにガイドがありますWindows 10 のスタート メニューのカスタマイズ。興味があるかもしれません!