Windows 10 の新機能更新プログラムをインストールした後、多くのユーザーが奇妙な問題を報告しています。Windows 11/10 で色の設定を変更しようとすると、オプション下でグレー表示されています次の表面にアクセント カラーを表示します。 「スタート」、「タスクバー」、「アクション センター」、「タイトル バー」、およびウィンドウの境界線の「アクセント カラーを表示」設定が見つからない、グレー表示になっている、または Windows 11/10 で機能しない、またはサポートされていない場合は、この投稿が役に立ちます。
Windows 11/10 でアクセントカラーの表示がグレー表示になる
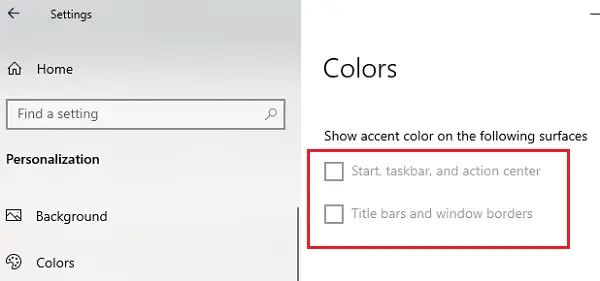
どうやら、問題はライト Windows デフォルト モード。に変更すると、ダークモード問題を解決します。一部のユーザーでは、テーマを変更すると問題が解決します。これらは両方とも回避策であり、解決策ではありません。
スタート、タスクバー、アクションセンター、タイトルバーの設定がグレー表示される
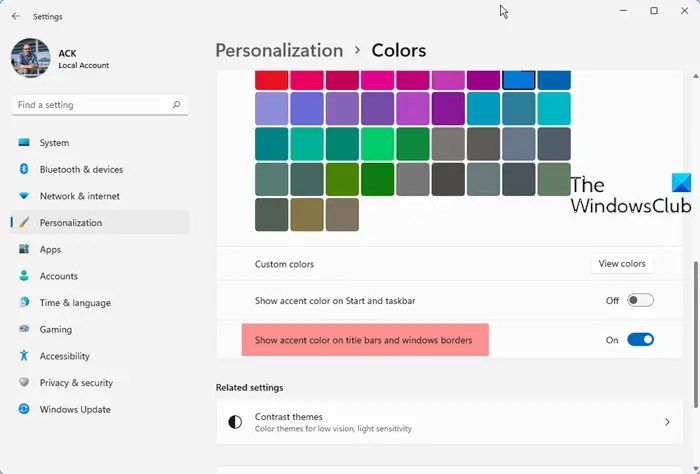
Microsoft はこの問題を認識しているため、恒久的な修正が行われた場合に備えて、Windows 11/10 システムが常に更新されていることを確認することをお勧めします。それまでは、次の提案を試してみてください。
- デフォルトのテーマを選択する
- ダークまたはカスタムに変更
- DISMコマンドとSFCスキャンを実行します。
- グラフィックカードドライバーを更新する
- グループ ポリシーを変更します。
1] デフォルトのテーマを選択します
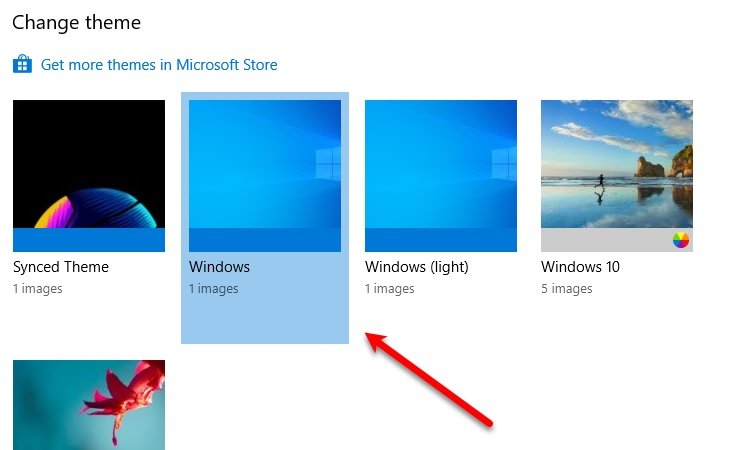
Windows のデフォルトのテーマを選択することは、Windows のグレーアウトされたスタート、タスクバー、およびアクション センターを修正する簡単な方法です。
そのためには、起動します設定によるWin + X > 設定。クリックパーソナライゼーション > テーマ「」と書かれたテーマを選択します。窓”。このようにして、Windows のデフォルトのテーマがコンピュータに適用されます。
これで、「スタート、タスクバー、およびアクション センター」オプションをチェックできるようになり、グレー表示されなくなります。
2] ダークまたはカスタムに変更
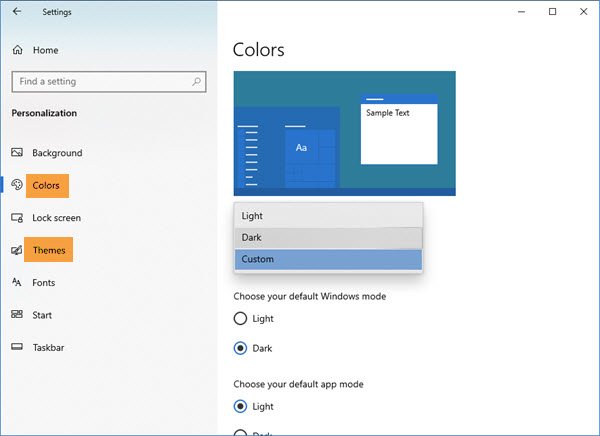
[スタート]、[タスクバー]、[アクション センター]、[タイトル バー] の [アクセント カラーの表示] 設定がグレー表示になっているか、機能していない場合は、次の操作を試してください。
- 設定を開く
- 「パーソナライゼーション」をクリックします
- テーマの選択
- 使用する予定のテーマを選択してください
- 次に、左側のパネルから「色」を選択します
- [色の選択] ドロップダウン メニューを使用し、[ダーク] または [カスタム] オプションを選択します。
現在、次の表面にアクセントカラーを表示します設定すると、オプションが有効になっていることがわかります。
3] DISM および SFC スキャンを実行します
議論されている問題の原因の 1 つは、ファイルの破損または欠落である可能性があります。そのような場合は、実行してみてくださいディズムそしてSFCスキャンして破損または欠落したファイルを置き換え、問題を解決します。
私たちのフリーウェアを使用できますフィックスウィンクリックするだけでシステム イメージを修復し、SFC を実行できます。
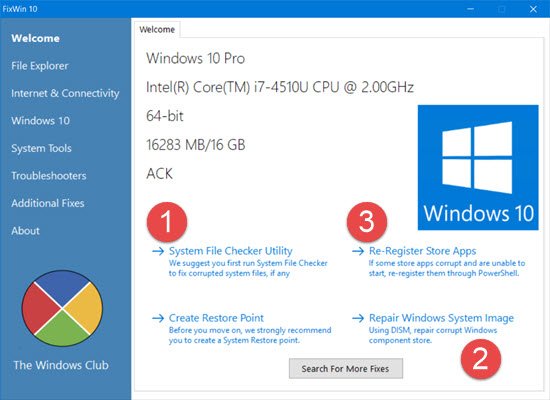
それをダウンロードし、それぞれのボタン (1 と 2) を押してスキャンを実行します。それぞれの後で、システムを再起動します。
4] グラフィックカードドライバーを更新する
ほとんどのユーザーが Windows アップデート後にこの問題を報告していますが、古いグラフィックス カード ドライバーが原因で問題が発生する可能性もあります。あなたはできるグラフィックカードドライバーを更新する次のように:
Win+Rを押して「ファイル名を指定して実行」ウィンドウを開き、コマンドを入力します。devmgmt.msc。 Enter キーを押して、デバイス マネージャー ウィンドウを開きます。
でデバイスマネージャウィンドウでリストを展開しますディスプレイアダプター。
アクティブなものを右クリックしますグラフィックスカードドライバーそして選択しますドライバーを更新する。
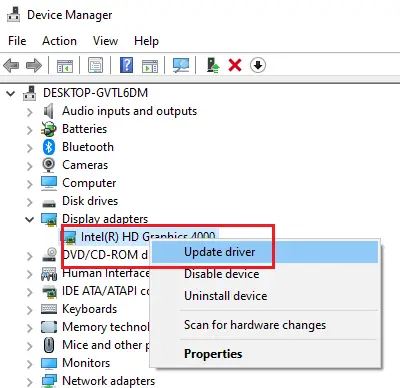
手順に従ってドライバーを更新し、コンピューターを再起動します。
上記の 2 つの手順が機能しない場合は、問題解決後に Windows が更新プログラムをリリースするまで、回避策としてテーマを変更してみてください。
5]グループポリシーを変更します。
組織によっては、グループポリシーを使用してユーザーを制限するすべてのディスプレイ設定または問題のディスプレイ設定の変更から保護されます。確認するには、同じドメインおよびネットワーク上の他の組織ユーザーに、同様の問題に直面しているかどうかを尋ねます。 「はい」の場合は、IT 管理者に連絡して、要件に従ってグループ ポリシー設定を変更してください。
これは問題ではないことを知っておく必要があります。これは、使用しているオプションに関係なく、言及されているすべてのオプションが確実に表示されるようにするために Microsoft が導入した単なる機能です。
これがお役に立てば幸いです。






