Windows 10 のログイン画面にアクセスすると、ログイン画面の左下のセクションに、使用可能なすべてのユーザー アカウントの名前と写真が表示されます。任意のユーザー アカウントをクリックし、ログイン詳細を入力してそのアカウントにアクセスできます。しかし、多くのユーザーはこのような問題に直面しています。Windows 11/10のログイン画面に「ユーザーの切り替え」オプションが表示されないそのため、他のユーザーアカウントはそこには表示されません。あなたもこの問題に直面している場合は、この投稿が Windows 11/10 の 2 つの組み込み機能について役立つ可能性があります。
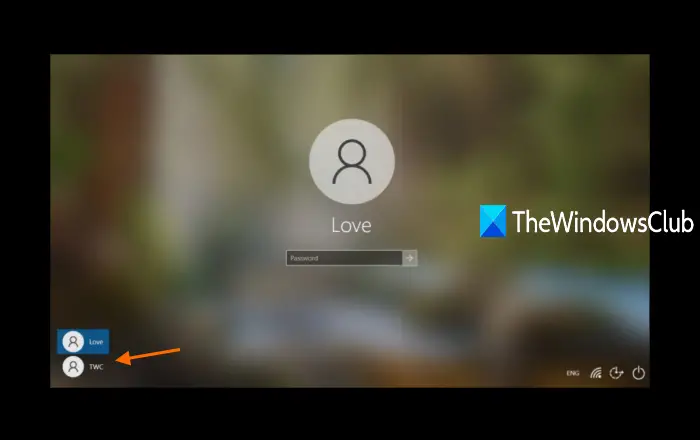
Windows 11/10のログイン画面に「ユーザーの切り替え」オプションが表示されない
次の 2 つの機能を使用して、Windows 11/10 のログイン画面にユーザー切り替えインターフェイスを表示できます。
- ローカルグループポリシーエディター
- レジストリエディタ。
両方のオプションを確認してみましょう。
Windows 11/10でユーザーを切り替えられない
1] ローカルグループポリシーエディター
この機能は、Windows 10 の Enterprise エディションと Pro エディションにあります。Home エディションを使用している場合は、次のことを行う必要があります。ローカル グループ ポリシー エディターを Windows 10 Home エディションにインストールする使えるように。
その後、次の手順に従います。
- ローカル グループ ポリシー エディターを開く
- アクセスログオンフォルダ
- アクセスユーザーの簡易切り替えのエントリ ポイントを非表示にする設定
- 使用未構成オプション
- 「OK」を押します。
まず、次を使用して「コマンドの実行」ボックスを開きます。勝利+Rホットキー、タイプgpedit.mscをクリックし、Enter キーを使用してローカル グループ ポリシー エディター ウィンドウを開きます。
そのウィンドウで、ログオンフォルダ。そのパスは次のとおりです。
Computer Configuration > Administrative Templates > System > Logon
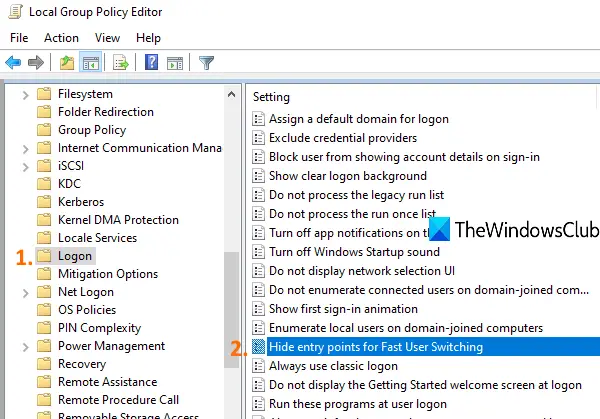
右側のセクションで下にスクロールしてアクセスします。ユーザーの簡易切り替えのエントリ ポイントを非表示にするダブルクリックして設定します。
これにより、その設定のための新しいウィンドウが開きます。そのウィンドウで、未構成オプションを選択し、OK ボタンを押します。
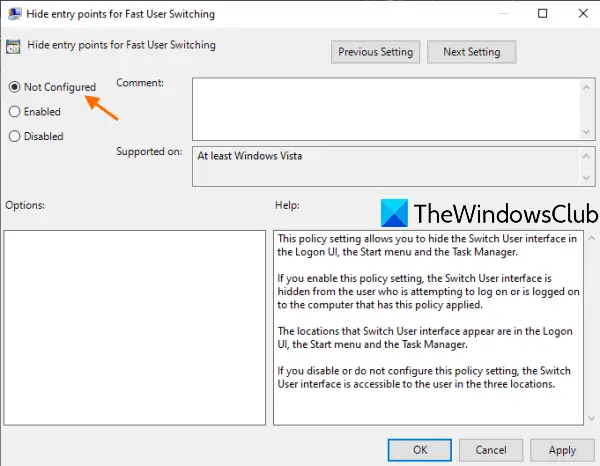
Windows 11/10 のログイン画面にアクセスすると、すべてのユーザー アカウントが表示されるはずです。
2]レジストリエディタ
初めに、バックアップレジストリエディタこのオプションを試す前に。その後、次の手順を実行します。
- レジストリエディタを開く
- にアクセスしてくださいシステム鍵
- 作成する
HideFastUserSwitchingDWORD値 - その値データを次のように設定します0
- を押します。わかりましたボタン。
最初のステップで、次のように入力してレジストリ エディターを開きます。登録編集Windows 10 の検索ボックスに「」と入力し、Enter キーを押します。他にもたくさんありますレジストリ エディターを開く方法。
レジストリ エディタを開いた後、システムレジストリキー。そのパスは次のとおりです。
HKEY_LOCAL_MACHINE\SOFTWARE\Microsoft\Windows\CurrentVersion\Policies\System
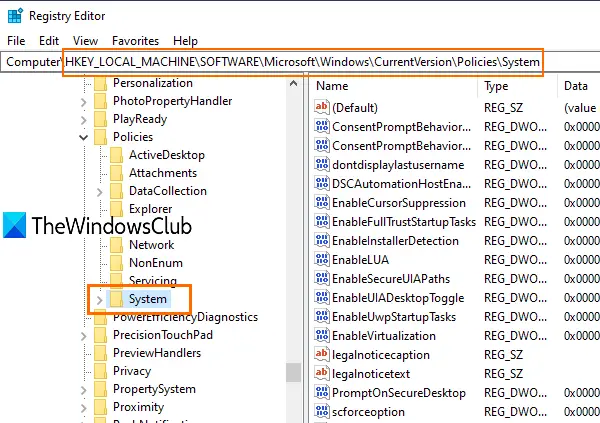
このキーの下に、多くの DWORD 値が表示されます。今、あなたはする必要があります新しい DWORD (32 ビット) 値を作成しますその名前を次のように設定しますHideFastUserSwitching。その DWORD 値がすでに存在する場合は、作成する必要はありません。
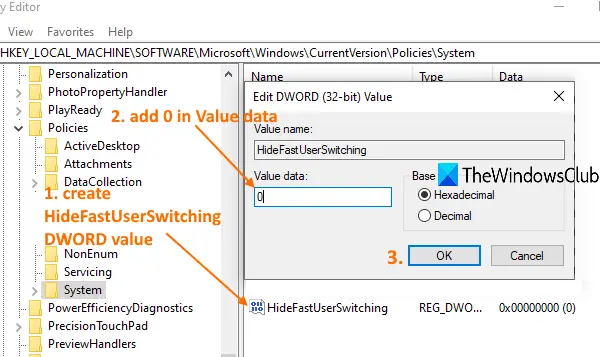
HideFastUserSwitching 値をダブルクリックすると、ウィンドウがポップアップ表示されます。そこに、置いてください0[値のデータ] ボックス (上のスクリーンショットを参照) に入力し、[OK] ボタンを押します。
あるいは、単純に HideFastUserSwitching 値を削除することもできます。その後、Windows 11/10 のログイン画面にアクセスすると、そこに [ユーザー アカウントの切り替え] オプションが表示されます。
関連している: Windows ログイン画面から特定のユーザー アカウントを非表示にする。
上記 2 つのオプションを使用した後でも、Windows ログイン画面にユーザー アカウント名が表示されない、その後、次を使用してそれらを表示できますコマンドプロンプトまたはローカルユーザーとグループウィンドウ。または、他のものを使用することもできますWindows でユーザーを切り替えるさまざまな方法。
何かが役立つことを願っています。






