Windows 11/10 コンピュータに複数のユーザーがいる場合、その名前がログイン画面にリストされます。それぞれのユーザーは、左下で利用可能なアカウントを選択し、パスワードを入力してアカウントにアクセスできます。ただし、Windows 11/10 のログイン画面からユーザー アカウントを非表示にしたい場合は、次の方法でそれを行うことができます。すべてのユーザー アカウントを表示するには、逆の手順に従います。
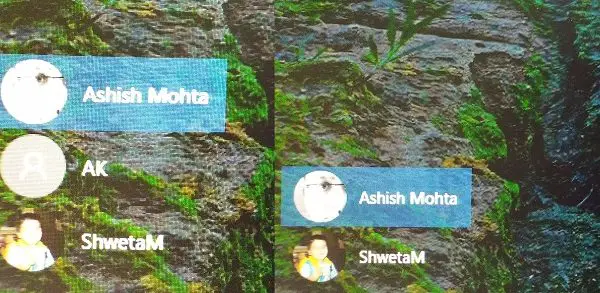
あなたがしたい場合はサインインまたはログイン画面からすべてのアカウントを非表示にする、リンクされた投稿に従ってください。現在のログイン画面が、ユーザーが手動でユーザー名を入力する必要があるプロンプトに置き換えられます。この場合、ユーザー アカウントは表示されません。
Windows 11/10 のサインイン画面から特定のユーザー アカウントを非表示にする
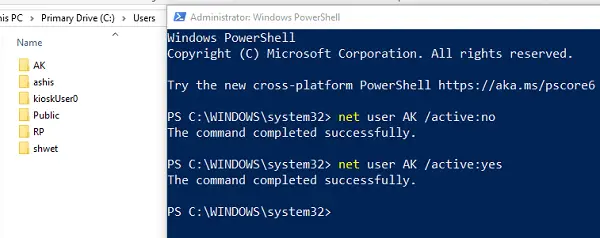
そのユーザー アカウントを非表示にしているということは、そのユーザーにそのアカウントをまったく使用してほしくないことを意味します。 Windows 11/10 のサインイン画面またはログイン画面から特定のユーザー アカウントを非表示にするには、次の手順に従います。
- ファイルエクスプローラーを開き、次の場所に移動しますC:\ユーザー
- 非表示にしたいユーザー名と、ここで利用可能なフォルダー名が一致する必要があります。
- したがって、ユーザーはそしてフォルダ名はAKです。この名前をメモしてください
- PowerShellを管理者として開きます
- タイプネットユーザー [ユーザー名] /active:noここで、[ユーザー名] = AK。
- Windows ユーザー アカウントが非表示になり、ログイン画面からもユーザーが非表示になります。
ログイン画面にユーザー名を戻すには、次のように入力して Enter キーを押します。
net user [USERNAME] /active:yes
ここでは [ユーザー名] = AK です。ユーザー アカウントが有効になり、ログイン画面にユーザー アカウントが表示されます。
Net User コマンドを使用できない場合は、Registry メソッドを使用することもできます。 Windows 10 Homeでも動作します。
レジストリを使用したサインイン画面でのユーザー アカウントの表示または非表示
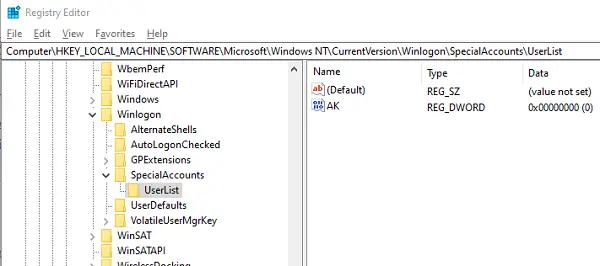
ここでキーを選択すると、フォルダーが作成されます。それを覚えておいてください。
レジストリエディタを開く次のパスに移動します。
HKEY_LOCAL_MACHINE\SOFTWARE\Microsoft\Windows NT\CurrentVersion\Winlogon
を右クリックしますウィンログオン、メニューから「新規」>「キー」を選択します。
新しいキーに次の名前を付けます特別口座。SpecialAccounts キーを右クリックし、メニューから [新規] > [キー] を選択します。
新しいキーに次の名前を付けますユーザーリスト。UserList 内で再度右クリックし、今回は [新規] > [DWORD (32 ビット) 値] を選択します。
この DWORD には、非表示にするユーザー アカウント名と同じ名前を付けてください。
次に、値を 0 に設定します。ダブルクリックして値を編集できます。
再表示するには、DWORD を削除するか、1 に設定します。
このキーが存在する場合、そうすれば、値を手動で作成する必要がなくなります。
Computer\HKEY_LOCAL_MACHINE\SOFTWARE\Microsoft\Windows NT\CurrentVersion\Winlogon\SpecialAccounts\UserList
チュートリアルがわかりやすく、Windows 11/10 のサインイン画面で特定のユーザー アカウントを表示または非表示にできることを願っています。





