ディスクの管理で、ハード ドライブの一部が正常 (OEM パーティション) と表示され、GB 単位の領域を占有していることに気付いた場合、それは正常です。収納スペースの一部が利用できないことを除けば、心配することはありません。右クリックしてもヘルプメニューのみが表示されます。このガイドでは、その方法を共有しますWindows 11/10でOEMパーティションをマージまたは削除する。
OEM パーティションとは
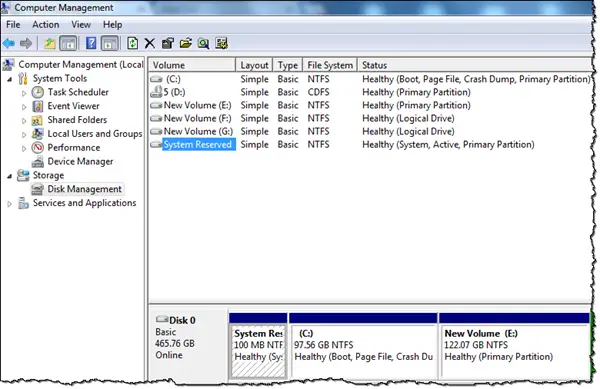
とも呼ばれますシステム予約済みパーティション、コンピュータを回復したり、コンピュータを購入したときと同じ状態に戻したりするのに役立つように、OEM によって配置されます。
Windows での OEM パーティションの結合または削除
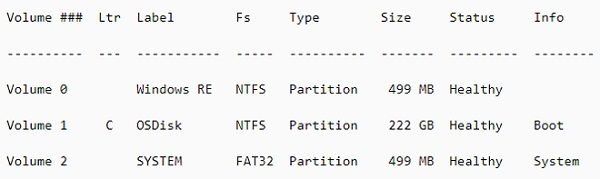
Windows ディスク管理ツールOEM パーティションを削除/マージすることはできません。という組み込みコマンドラインツールを使用する必要があります。ディスクパート。
失敗しないように、コマンドを実行する前に注意してください。何をしているのか理解しておく必要があります。
- 「実行」プロンプトを開き、次のように入力します。ディスク部分、そしてEnterを押します。
- 入力して入力してくださいリストディスクをクリックしてディスクを一覧表示します。
- 管理したいディスクを選択します – たとえば、ディスク Z です
- 次に、次のように入力しますディスクzを選択そしてEnterを押します。
- 入力リストパーティションEnter キーを押してすべてのボリュームを表示します。
- タイプパーティションxを選択そしてEnterを押します。ここで、x は削除するパーティションを表します。
- 最後に、次のように入力しますパーティションのオーバーライドを削除するEnter キーを押して削除します。
- 今すぐ入力してください伸ばすOEM パーティションを隣接する値とマージします。
パーティションの一部のみをマージしたい場合は、次を使用します。拡張 [サイズ=<size> 】指示。サイズを 5GB 拡張するには、次のように入力します-
Extend size=5000
ここサイズは、OEM パーティションから選択したサイズです。選択したボリュームを拡張しますサイズメガバイト(MB)単位。ご覧のとおり、パーティションの削除とマージのコマンドは連携して機能します。まずそれを削除してから、既存のパーティションをマージする必要があります。
Diskpart ツールが気に入らない場合は、無料のパーティション管理ソフトウェアこの機能を備えた EaseUS のように、迅速かつ安全に実行できます。

![Edge または Chrome で固定されたタブの固定が解除される [修正]](https://rele.work/tech/hayato/wp-content/uploads/2024/08/Pinned-tabs-getting-unpinned-Edge-Chrome.png)




![Outlook がアカウントの追加でスタックする [修正]](https://rele.work/tech/hayato/wp-content/uploads/2024/03/Outlook-stuck-on-adding-account.png)